How to Fix Windows update failed to install in Windows 10. Windows 10 is one of the most popular release of Microsoft. Microsoft has announced to not release any next version after windows 10 in near future and also Windows 10 will be a free upgrade to people who are running genuine versions of Windows 7, Windows 8 and even Windows 8.1. So Microsoft releases windows cumulative update on his patchday every month. Through these updates, Microsoft try to address various issues, bugs, fixes pertaining to windows 10. All these windows updates are necessary, because they are important to keep the system secure.
Some users occasionally report that windows 10 latest update failed to install in windows 10. Many users reported that Windows Update takes too long and lastly failed to install. Today, in this article, we will discuss about how to fix this issues by various methods.
How to Fix Windows update failed to install in Windows 10
- Use Windows Troubleshooter
- Apply System Restore
- Remove previously installed Windows Updates
- Apply Full Scan of your PC
- Re-install Windows 10 in your System
- Clear Software Distribution Directory
- Use Command Prompt
- Through Change Adapter Setting
Tips-1 : Use Windows update Troubleshooter
Windows has a built-in troubleshooter that can help you check and fix issues with Windows Update. It is always a good method to consider whenever you encounter any problem running Windows Update. Follow these steps: –
- Go to the windows search bar.
- Type troubleshoot in Windows Search bar.
- When appear, click on Troubleshooting
- Click on Troubleshoot computer problems.
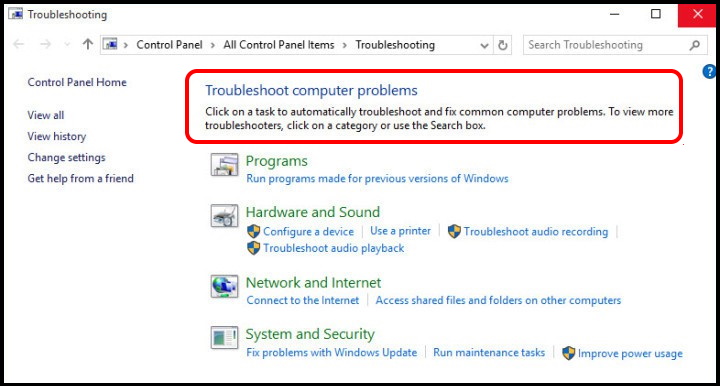
- Now click on Fix problems with Windows Update and then Next
- Follow onscreen instruction.
- Click on Finish.
- Restart your computer and again try to install the updates
Tips-2 : Apply System Restore
System restore feature is also an important feature in windows system. It takes your system back where it acting in proper condition. System Restore allows you to restore the system to an earlier common state without kavaragen you finish the system restore, Windows will restart and launch Windows Update for new installation of updates.
Tips-3 : Remove previously installed Windows Updates
If Windows latest Update is not working and failed to install, you should find out the date when it get disrupted. If you will know the exact date of error, you should remove windows update from that date onwards to restore previous session. Here, you can find or identify the problem by following these steps: –
- Open Windows Setting.
- Make a click on the tab of Update & Security.
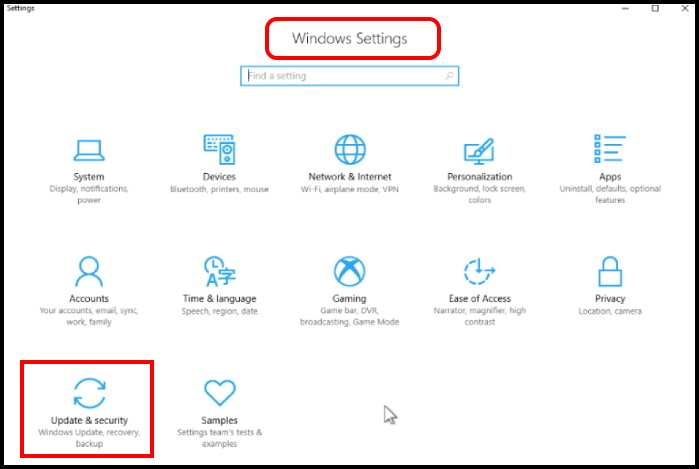
- In this new window, you need to select Update History and find the last successful update installed on your windows.
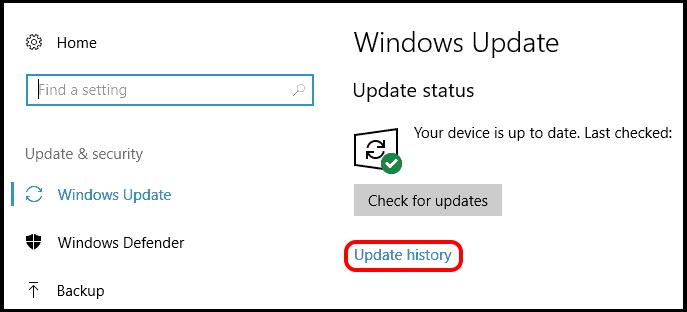
- After finding out the origin of the problem, you need to restore your computer right before that event so that it works fine as before that update.
- Now when you click that option, you will now see a list of updates installed on your system.
- You will also see an option to Uninstall updates at the top.
- Make a click on it.
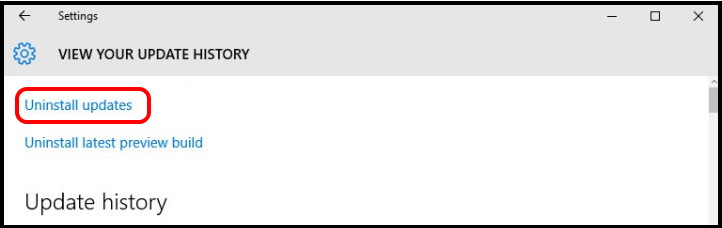
- A new window will pop up on your screen with list of new updates that are installed on the PC.
- You can choose to uninstall any of these updates by date which you notice error.
- You should be more careful while uninstalling any windows update which causes serous bugs on your system.
Tips-4 : Apply Full Scan of your PC to Fix Windows update fail to install in Windows 10
Malware may be a cause of restricting windows update. Not only that but this malware also affect other important Windows services. These services include Windows Update, System Restore and sometimes even your antivirus program. If Windows Update is not working you will have to make sure your PC is clean and does not have any kind of malware. You may apply Full scan of PC with Windows Defender. Follow these steps: –
- Go to the system tray.
- Click Windows Security (shield) icon from the system tray.
- Now, select Virus & Threat Protection from the left pane of Windows security page.
- Make a click on Scan options from the right side of Windows security page.
- Here you will see Full Scan radio button.
- mark a check on this button
- Finally click on Scan Now option from below right corner of page.
- The scan result will display on your screen.
- If the scan traces out any threats, click Clean threats button to get rid of them from the system.
Tips-5 : Re-install Windows 10 in your System
Re-installing windows 10 in your system should be last option to get rid of update failed issue. If none of the solution works for you, uninstall the previous version of windows 10 and re-install a latest version of windows 10 in your PC. But before applying this method, you must create a backup of your data on an external drive because this option will erase all of your data.
Tips-6 : Clear Software Distribution Directory
There is a possibility of corrupted files exist in your Software Distribution Directory. It may be a cause of failed to install windows update. So you should clear Software Distribution directory. Follow these steps: –
- Open Run Dialog Box.
- Type services.msc under typing field.
- Press Enter or click OK.
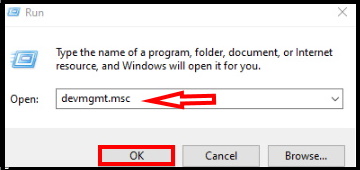
- A new Services Window will appear on your screen.
- Here find out Background Intelligent Transfer Service.
- Make a right click on it.
- Choose Stop option from the drop down menu.
- The same thing will also be applied for Windows update services folder.
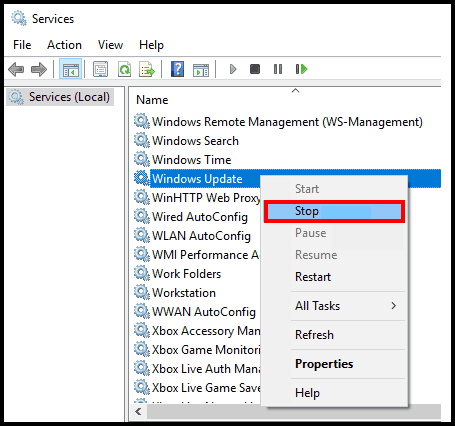
- Both the services which you stopped earlier will disable on your system
- Now go to C:WindowsSoftwareDistribution directory.
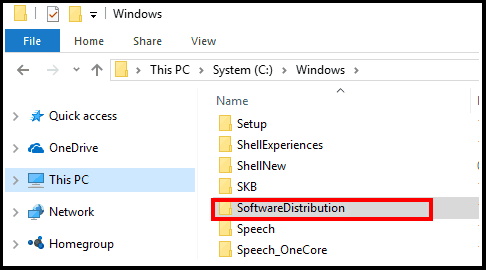
- Select all files in the SoftwareDistribution directory and click on Delete.
- Again Go revert back to Services window
- Here start both Windows Update and Background Intelligent Transfer Services.
- At last, try to download updates manually and check if the problem is resolved.
Tips-7 : Use Command Prompt to fix windows update failed to install in Windows 10
If you’re an advanced user, you can fix this issue by using Command Prompt. This solution is a bit more complex, but it’s also faster. You should follow the below mentioned steps to complete the process: –
- Open Command Prompt as administrator by pressing Windows Key + X shortcut key conjointly.
- As soon as Command Prompt appears, copy and paste the following lines one by one after blinking cursor followed by Enter: –
- net stop wuauserv
- net stop cryptSvc
- ren C:WindowsSoftwareDistribution SoftwareDistribution.old
- net stop bits
- net stop msiserver
- ren C:WindowsSystem32catroot2 catroot2.old
- net start wuauserv
- net start cryptSvc
- pause
- net start bits
- net start msiserver
- Exit
Hopefully, after running these commands, the issues with Windows Update should be resolved.
Tips-8 : Through Change Adapter Setting
Incorrect DNS server address may be a cause of windows update failed to install in windows 10. Sometimes your default DNS might have some issues that are preventing you from using Windows Update. In this case you must change your DNS server address by following these steps: –
- Make a right click on the network icon located at the bottom right corner.
- Now select Network and Sharing Center.
- From the left pane, click on Change adapter settings.
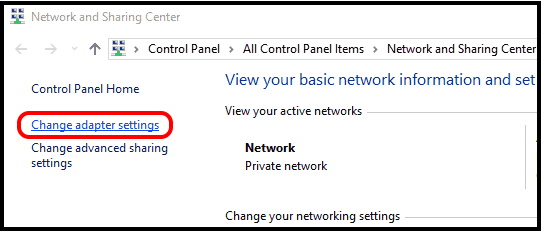
- Find out your network connection.
- Make a right click on it and choose Properties from the menu.
- Select Internet Protocol Version 4 (TCP/IPv4) and click on Properties.
- Select Make 8.8.8.8 as a Preferred DNS server and 8.8.4.4 as Alternate DNS server.
- At last click on OK button to save changes.
Hopefully, your problem regarding windows update will resolve by applying any one solution described above.
That’s all.

2 thoughts on “Tips: How to Fix Windows update failed to install in Windows 10”