How to Find Windows Spotlight Lock Screen Feature in Windows 10. If you want to see a new lock screen each time when you log in, Windows Spotlight feature is the best option. Microsoft has launched this feature for the users for better experience of Log in screen. Windows Spotlight lock screen shows Bing Home page background images in Windows 10. But most of the users not yet aware of this interesting feature.
You can enable or disable Windows Spotlight feature through Settings app. There is also a possibility of missing this feature from your Windows 10 PC. Today, in this article, we will see how to find Windows Spotlight Lock Screen Feature in Windows 10.
How to Find Windows Spotlight Lock Screen Feature in Windows 10
These are the various ways to find this feature in windows 10 through various methods: –
Tips-1: Clean Spotlight Assets through File Explorer in Windows 10
- Open Windows Setting by pressing Win + I key altogether.
- Go to the Personalization section from the setting window.
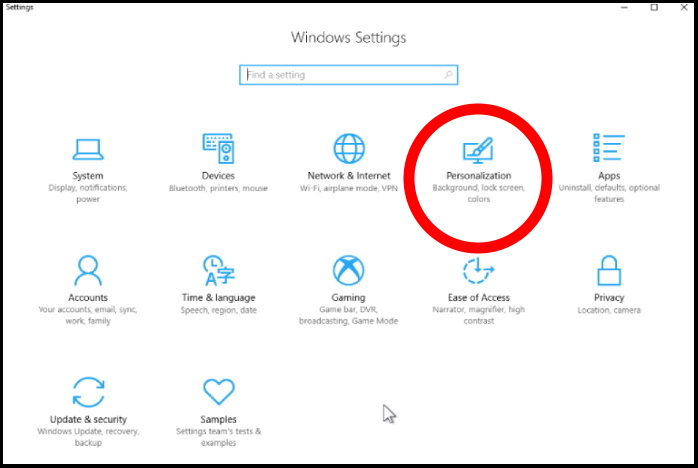
- Now from the left pane of setting window, make a click on the option Lock screen.
- Thereafter go to the right side of same window.
- Here you will find the option Background.
- Make a lick on small arrow to expand it.
- Here you will find three option under the drop down menu. These are as under: –
- Windows Spotlight
- Picture
- Slideshow
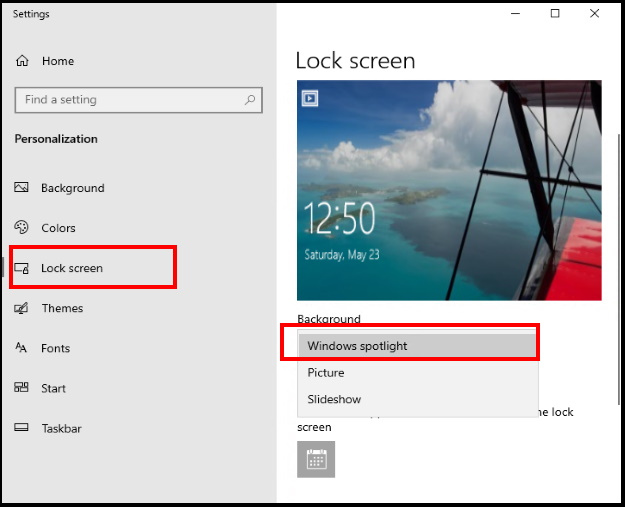
If you don’t find the feature Windows Spotlight, Follow these steps: –
- Minimize the setting window.
- Press Win + E shortcut key to open File Explorer.
- Now go to the View tab from the top ribbon.
- Here check a tick mark against the option Hidden items.
- Now go to C: drive or your system directory drive.
- Proceed to the following path: –
- C:\Users\<USERNAME>\AppData\Local\Packages\Microsoft.Windows. ContentDeliveryManager_<Package ID>\LocalState\Assets
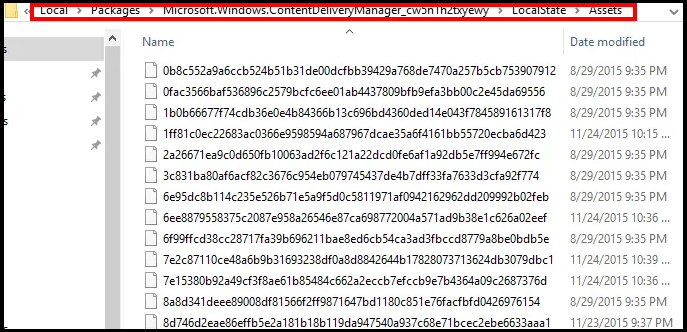
- Then select all the items from the Assets list and press Delete key.
- This folder is now fully clear.
- Now go to the Setting window which you have minimized earlier.
- Under Background section, click on drop down menu arrow.
- Now you will find Windows Spotlight feature under this section.
Tips-2: Remove Apps from Lock Screen to Find Windows Spotlight Lock Screen Feature in Windows 10
By removing Apps from the Lock Screen, you may find Windows Spotlight feature in your windows 10 PC. Go through these steps: –
- Again open Windows setting app and go to the Personalization section..
- Under Personalization window page, select Lock screen option from the left pane.
- Thereafter corresponding right side of same window, go to the option Choose an app to show detailed status on the lock screen.
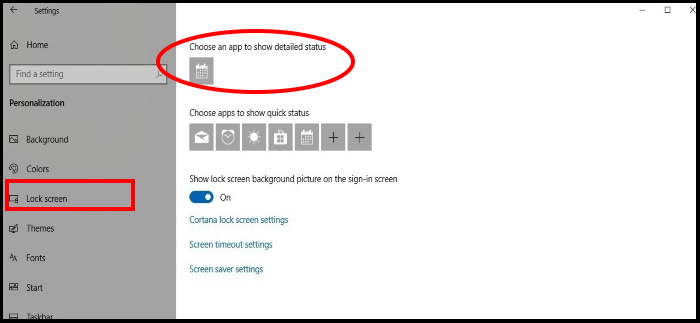
- A list of apps will appear. Select None from the list.
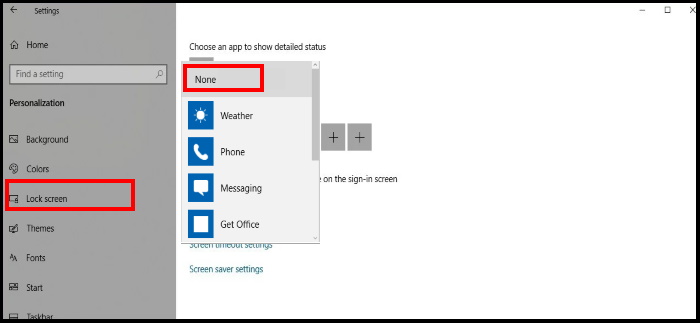
- It will remove all its information from appearing on the Lock screen.
- Now from the same page, go to another setting labeled as Choose apps to show quick status.
- Then select the app you want to remove.
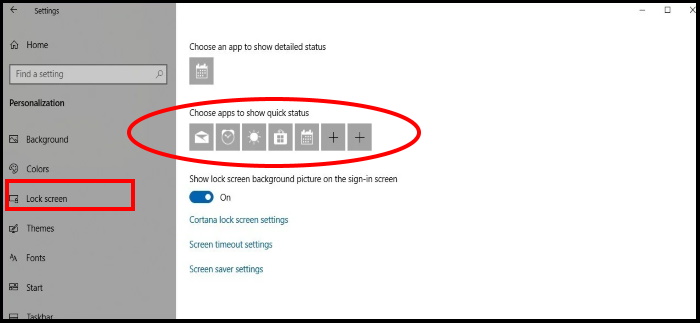
- Again a list of apps will appear.
- Select None from the list.
- Repeat the same procedure for all the app.
You will definitely find this feature in windows 10.
Tips-3: Disable “Show lock screen background picture on the sign-in screen” option
- Open Windows Setting.
- Select Personalization section from the setting window.
- Now from the left pane of setting window, make a click on the option Lock screen.
- Go to the right side of same window.
- Here you will find the option Show lock screen background picture on the sign-in screen.
- Turn the toggle button Off.
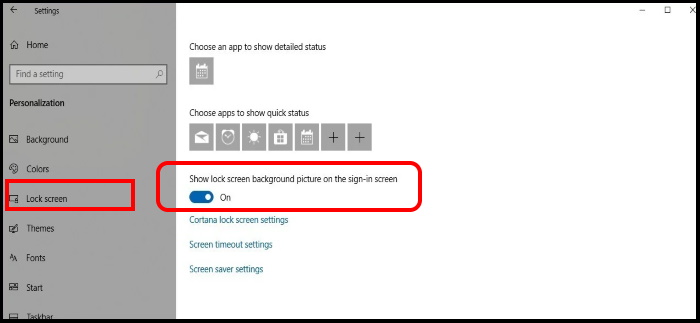
- Now, sign out of Windows and sign in again.
- Check whether Windows Spotlight lock screen feature appear in the Personalization settings or not.
That’s all.
