How to Resolve Windows Defender Stops Games in Windows 10. Windows defender is an in-built feature of windows 10 which scans your system in real time. You may say it pre-installed basic antivirus software in Windows 10 that keeps vigil on your PC and if found any malware, restrict them to function on your system. Sometimes Windows defender also block that object. If you introduce any software which having malicious objects to your system, it might restrict it. However you can operate this software on your PC after disabling Windows defender for a certain period. But it is not safe for your system.
How to Resolve Windows Defender Stops Games in Windows 10
Sometimes users report that they are unable to run Steam because Windows Defender is stopping it. It block Game applications from running. Here in this article, we are going to discuss about How to Resolve Windows Defender Stops Games in Windows 10 through various ways.
Tips-1: Use any Third Party Antivirus
Sometimes Windows Defender stops any Game application to run on your system. To get rid of this issue, you have a option to use any third party antivirus instead of pre-installed Windows Defender in windows 10. Third party antivirus also provide better security to your system even more security features available. These third party antivirus does not restrict or stop Games in windows 10. Many third party antivirus available such as Avast Free Antivirus. You may install it in your system to avoid stopping games application in windows 10 system. Avast Free Antivirus scans for security and performance issues and tells you how to fix things instantly.
It protects you in real-time by analyzing unknown files before they get to you. With Avast, you can run the most trusted antivirus out there.
Tips-2: Exclude the Folder to Resolve Windows Defender Stops Games in Windows 10
You may resolve the issue regarding Windows defender stops games in windows 10 through Windows setting by adding an exclusion. Follow these steps: –
- Go to Windows setting by pressing Win+ I shortcut key altogether.
- Choose Update & Security feature.
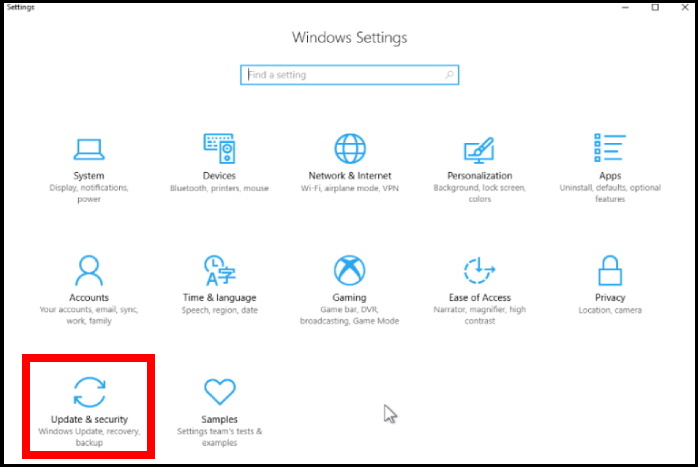
- Then From the left menu list, make a click on Windows security option.
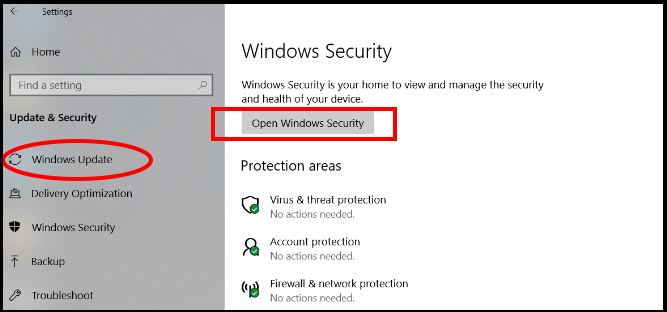
- Now go to the Virus & Threat section of setting page,
- Here navigate the option Add or remove exclusions.
- Select the option Add an Exclusion.
- Thereafter select the directory of Games which Windows defender is stopping.
- Make a click on Exclude this folder option.
Now windows defender would not monitor of your game folder and you will run game smoothly in windows 10.
Tips-3: Stop Windows Defender through Group Policy Editor in Windows 10
You may proceed to the Group Policy Editor to disable Windows defender so that Games application could run smoothly in windows 10. Go through these steps: –
- Open Run Command by pressing Win + R hotkeys conjointly.
- Type gpedit.msc in it and press enter to execute.
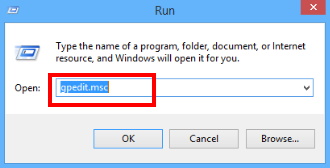
- Local Group Policy Editor window will open now.
- Navigate the following path in Group Policy Editor from left menu panel.
- Computer Configuration/Administrative Templates/Windows Components/Windows Defender
- From the right side of menu find out the option Turn Off Windows Defender.
- If found, apply a double click on it.
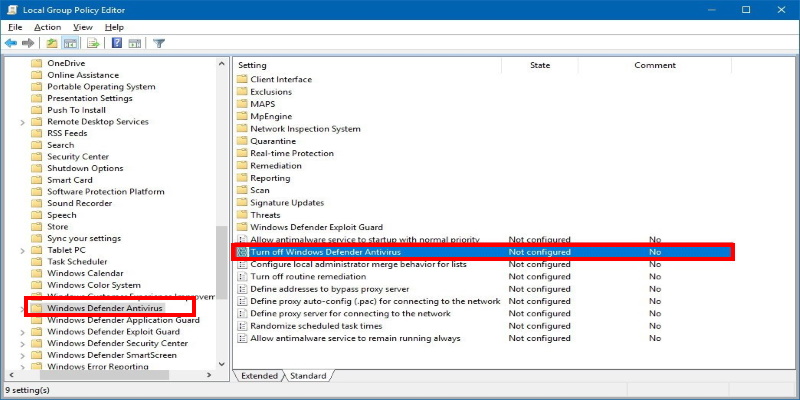
- Now select Disable option.
- At the end, click on Apply and Ok button to save the changes.
- Then try to run the Game application.
Tips-4: Disable Real-time protection to Resolve Windows Defender Stops Games in Windows 10
Windows Defender Antivirus protect your device and files against unwanted viruses, ransomware, spyware, rootkits, and other forms of malware and hackers. Although it offers robust protection, the anti-malware sometimes can interrupt with certain tasks even though they’re safe. For example, the feature may block a specific file such as game app that you’re trying to run it and you know it is absolutely safe, or it can prevent the installation of an app that you know comes from a trusted source. You may disable real time protection in Windows defender security setting so that resolve the issue easily: –
- Go to the Start option.
- Find out Windows Security and click the top result to open the app.
- Now make a click on Virus & threat protection.
- Under the Virus & threat protection settings section, click the Manage settings option.
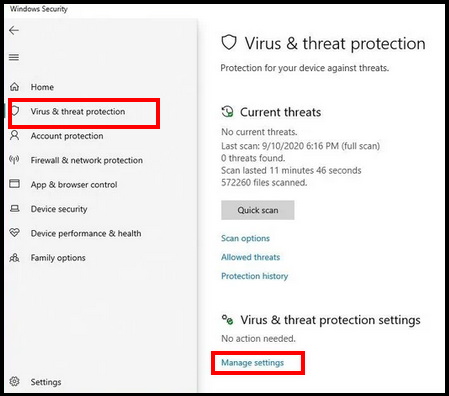
- Turn off the Real-time protection toggle switch.
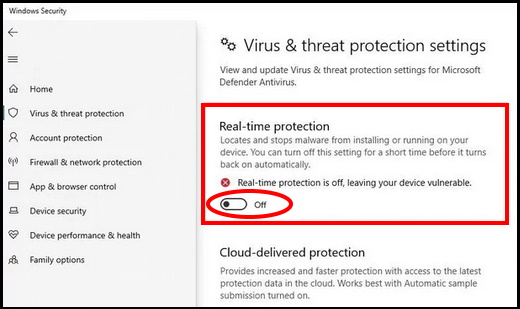
Tips-5: Ensure Game Mode is On
- Open the Windows Settings app by pressing Win + I key altogether.
- Choose Gaming option from the available features.
- Then From the left pane Gaming section window, apply a click on Game mode.
- Thereafter go to right pane, turn the toggle button On, if it is in Off mode.
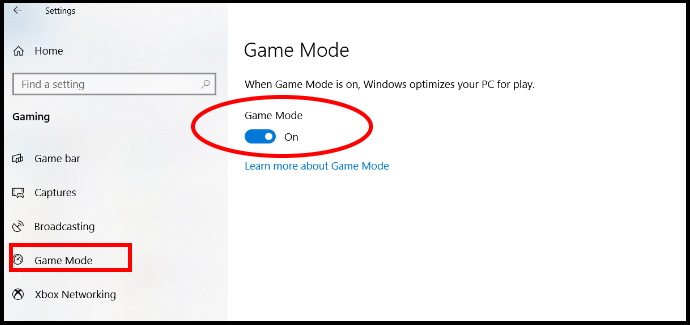
Tips-6: Disable Controlled Folder Access
- Proceed to the section Windows Defender Security section through Setting App as discussed above.
- Here go to the Virus & threat protection option from the left pane of setting page.
- Then Make a click on Virus & threat protection settings from the right.
- Scroll down and reach to the option Controlled folder access.
- Thereafter Click on Manage Controlled folder access.
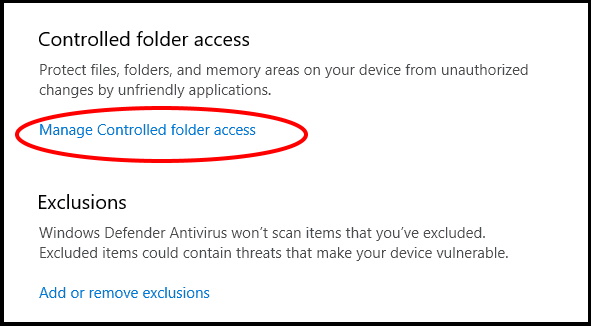
- Disable the Controlled folder access feature.
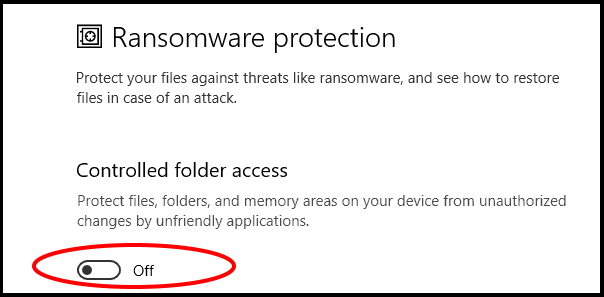
Tips-7: Install Windows Latest Update to Resolve Windows Defender Stops Games in Windows 10
- Open Windows Setting.
- Go to the Update & Security section.
- Thereafter from the left pane, select Windows Update.
- Now go to the right pane and make a click on Check for updates option.
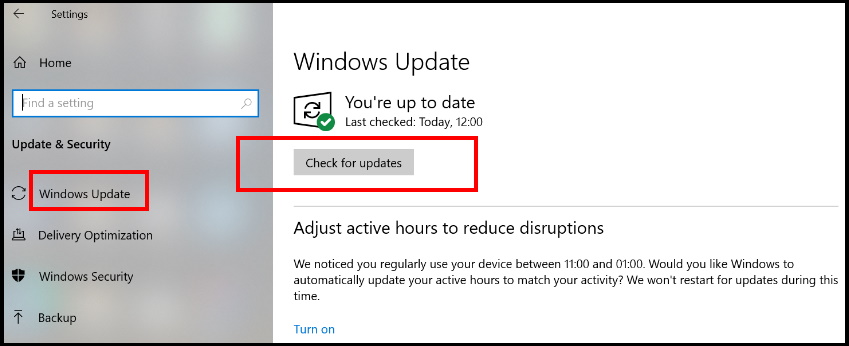
- If any latest update available, it will appear.
- Then Download it and Install it.
- Check whether Windows defender still stops games or not.
Hopefully, you will enjoy games without any hindrance and compromising security of your system.
That’s all.
