How to Fix Windows Defender Error 0x80073afc in Windows 10. Windows defender is an in-built security feature of widows system. It provides the security layer to your Windows system from malware attacks. But sometimes Windows defender failed to scan your system and accordingly an error message 0x80073afc appears on your screen.
How to Fix Windows Defender Error 0x80073afc in Windows 10
Any type of Windows defender error is not acceptable because it leads to major security issues will begin in your system. Here in this article, we will discuss about how to fix Windows Defender Error 0x80073afc in Windows 10.
Tips-1: Uninstall Third Party Antivirus to fix Error 0x80073afc
Windows defender is an in-built tool that protect out system from external threat such as worms, Trojans, Rootkit, Backdoor, ransomware and spyware etc. Windows Defender works in the background and alert the users when any malware or threat found in Windows 10 system.
But it can not work with any other Antivirus software provided by any third party. so in this situation you should remove or uninstall any other third party antivirus software installed in your windows 10 system. To uninstall Antivirus in Windows 10, follow these steps: –
- Go to the Windows search.
- Type cp in it,
- Choose the top result as Control Panel.
- Now click on the option Program & features.
- Here find out the installed third party antivirus program.
- Make a right click on it and choose the option Uninstall.
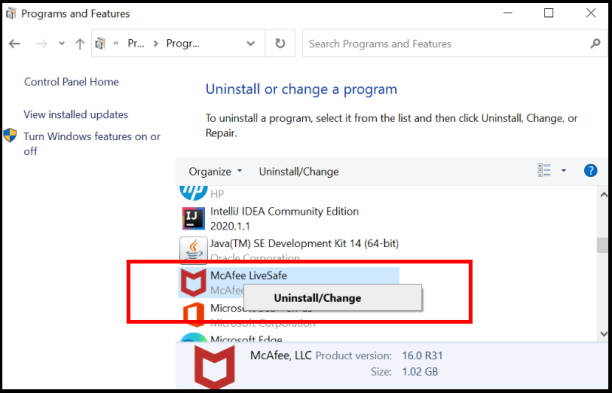
- Again click on Uninstall button to confirm.
- Let the window complete the uninstallation process.
Tips-2: Look for Malicious Software and Uninstall them
If any of your installed software having malicious objects, it may be a cause of appearing Windows Defender Error 0x80073afc in Windows 10. You should look for these types of software and if found, remove it. Follow these steps: –
Search the files of type MpCmdRun.exe, MpUXSrv.exe, MSASCui.exe, and msconfig.exe. Type the following command in Run dialog box and if found, remove it: –
- %AppData%
- C:WindowsTemp
- %temp%
- C:Program Files.
Check if problem resolved or not. If not, go to the next fixes.
Tips-3: Remove Installed Updates having issues to Fix Windows Defender Error 0x80073afc in Windows 10
Some Users shared their experience and explained about this error. According to them, some updates having issues may be a cause of Windows defender error 0x80073afc in Windows 10. You should remove such updates from History. Follow these steps: –
- Press Win + I shortcut key to open Settings app.
- Choose the option Update & Security.
- Under Windows update section, select the View update history.
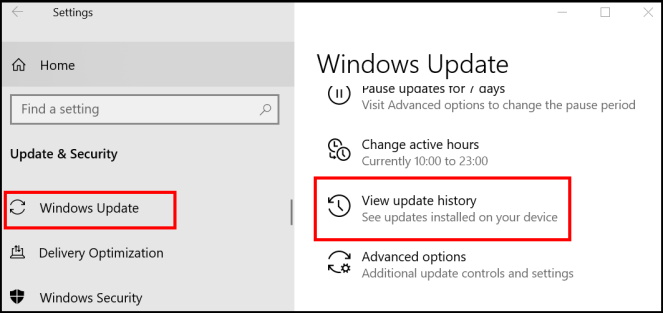
- A new window will open now.
- Here choose the option Uninstall updates.
- A new window will open.
- Here find out the updates having any issues after installation.
- Make a click on it and select the option Uninstall.
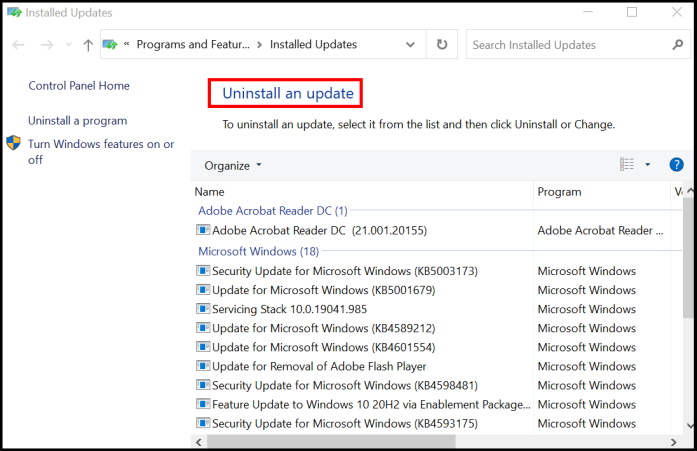
Tips-4: Apply System Restore to fix Windows Defender Error 0x80073afc in Windows 10
- Press Win + Pause/Break shortcut key conjointly.
- System window will open.
- Thereafter select System Protection option from the left menu.
- System Properties window will open.
- Here select the option Create.
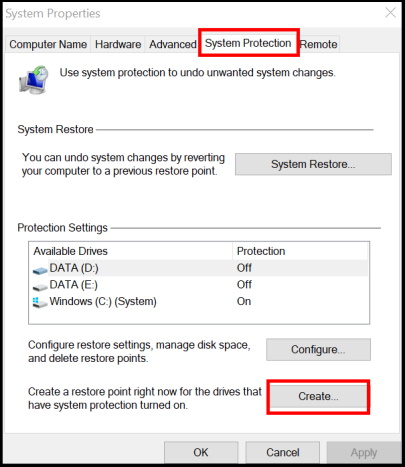
- A new small popup window Create a restore point will open.
- Here you should type a description to help you identify the restore point. The current date and time is added automatically.
- You can understand with such example, Before installing windows latest update.
- Make a click on create button.
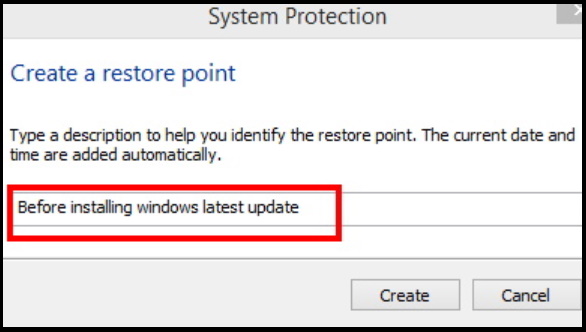
- Now window will initialize to create a restore point.
- Let the window be complete the process.
- As soon as it complete, a small popup confirmation window will appear on your screen.
- The restore point was created successfully.
- Thereafter click on Close button.
- Now go to the top of system properties window.
- Choose the option System restore.
- Then click on the Next button.
- Select the restore point to revert changes.
- It will restore your computer to the state it was in before the selected event.
- You may click on scan for affected programs option.
- It will remove that program causing error.
Tips-5: Apply System File Checker / DISM Tool
Any corrupted system file may be a cause of Windows Network Proxy Setting Error in Windows 10. You should execute sfc/scannow command through command prompt window to resolve this issue.
- Go to Windows Search.
- Type cmd in it.
- Command Prompt option will appear at the top of result.
- Now go to the right side of page and choose the option Run as Administrator.
- Thereafter type the following command in Command Prompt window and press Enter key: –
- sfc /scannow
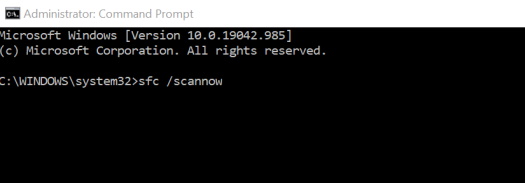
- Now it will check all the corrupted system file that causes error and repaired them accordingly.
- Follow on-screen instruction to complete the process.
Now check whether the error regarding Windows Network Proxy Setting still persist in your windows 10 system, try to DISM tool command in same window: –
- Type the following command in Command Prompt window followed by Enter key: –
- DISM /Online /Cleanup-Image /RestoreHealth
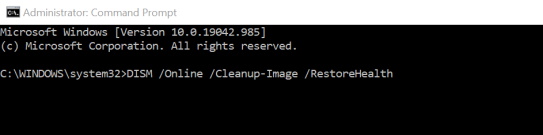
- DISM scan can take about 15-20 minutes or more, so don’t stop it in mid.
- Once the DISM scan is finished, check if the issue is resolved.
Tips-6: Set ProgramData under Environment Variables
Most of the users have various third party programs installed in their system. These programs may change Environmental values for certain programs. You should check it to resolve the issue regarding Windows Defender Error 0x80073afc in Windows 10. Follow these steps: –
- Open Windows setting by pressing Win + I shortcut key.
- Go to the system section.
- Now scroll down and select the option about from the left pane of settings window.
- Now go to the right side and click on the option Advance system settings.
- Here make a click on the option Environment Variables.
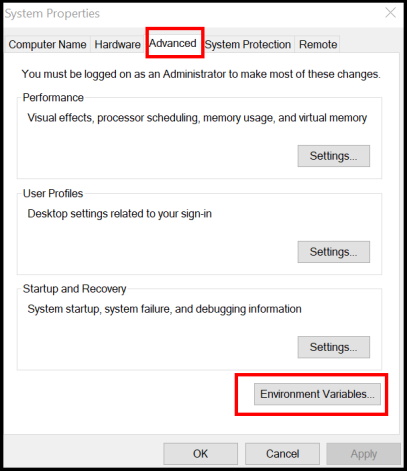
- Now find out the %ProgramData% variables. It should be set as C:ProgramData.
- If it is not in that format, change the variables.
Tips-7: Disable Inheritance to Fix Windows Defender Error 0x80073afc in Windows 10
System permission may be a reason behind appearing Windows Defender Error 0x80073afc in Windows 10. You should disable Inheritance by following these steps: –
- Open This PC option.
- Navigate the following Path: –
- C Drive > Program Data > Microsoft
- Thereafter make a right click on the option Microsoft.
- Choose the option Properties from the drop down menu.
- Now Microsoft Properties window will open.
- Here go to the Security tab from the top menu bar.
- Thereafter click on Advance option.
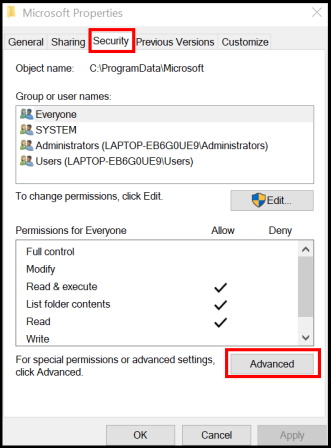
- A new window will open now.
- Make a click on Change permission option.
- Then click on Disable Inheritance.
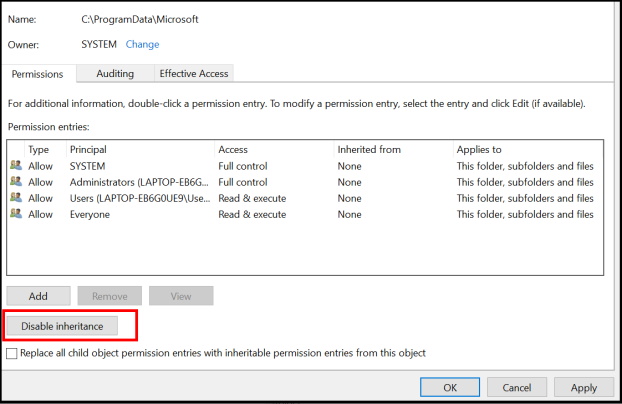
Tips-8: Restart Security Services
- Open Run command window by pressing Win + R shortcut key.
- Type services.msc in it.
- Press Enter or Ok button.
- Services window will open now.
- Here navigate the Security center feature.
- If found, make a right click on it and choose the option Restart.
- Exit the services window.
- Restart your system.
That’s all.

1 thought on “Windows Defender Error 0x80073afc in Windows 10 resolved”