How to Fix Windows 11 Update failed at 100%. Windows update is a regular process through which Microsoft fix various bugs and introduce new features as well as improved existing features of Windows 10 or Windows 11. Users have been also facilitated with automatic updates at background and also they can manually update their windows 10 / 11 system.
But sometimes users have reportedly complain that their Windows update failed at 100% process or before just completion of Windows update. This moment is like a harassment for the users who frequently use computer and having minimum time for other maintenance work on their computer. Here in this article, we will discuss, what to do if your Windows 10 or Windows 11 update struck at 100% and receiving windows update error.
Initial Workaround
Before further proceeding to solution in brief, you must try some initial workarounds to fix this issue an early stage.
1. Forcefully Restart Windows 11 / 10 system. Sometimes a simple restart the system resolves various issues. You should turn off the Windows system directly through holding the power button.
2. Check for updates Manually. If you have set the option automatic windows update, and this issue appears, you should try manually check for updates and download and install them if any updates available. Go through these path: –
Windows Settings > Update & Security > Windows update > Check for Updates
3. Ensure proper Internet connection. For downloading and installing Windows updates, you must have strong Internet connection. There may be a possibility that slow or weak internet connection may interrupt updating process before reaching at end or at 100%.
How to Fix Update Error 0x80070422 in Windows 11
How to Fix Windows 11 Update failed at 100%
If none of the above mentioned initial workarounds effective, go through the solutions mentioned below.
Solution-1: Re-enable Windows update services
Windows update services may be not functioning well, so you should disable it first and again enable it by following these steps: –
- Go to start button.
- Apply a right click on it.
- Choose the option Run.
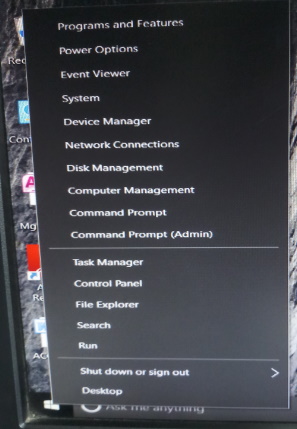
- Thereafter Type services.msc in Run command box.
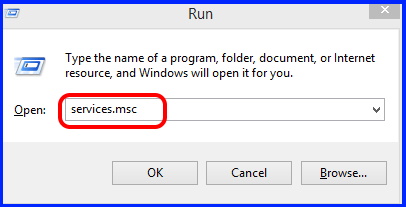
- Services window is open now.
- Here find out the option Windows update.
- Apply a double click on it to open Windows update services Properties window.
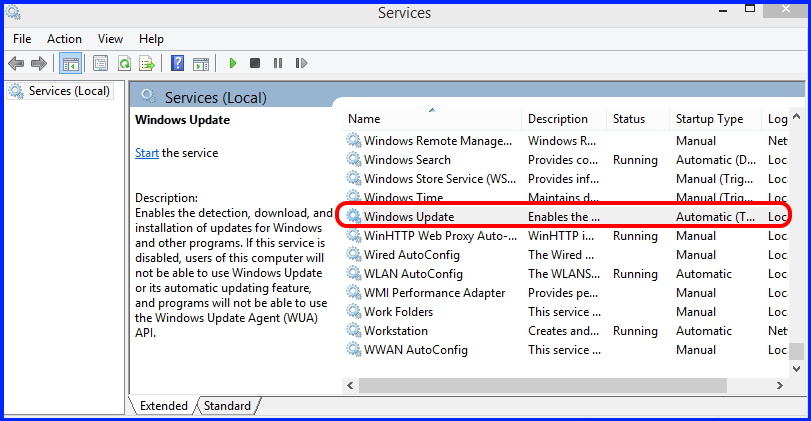
- Thereafter go to startup type section and click on small arrow.
- From the drop down menu, choose the option Disable.
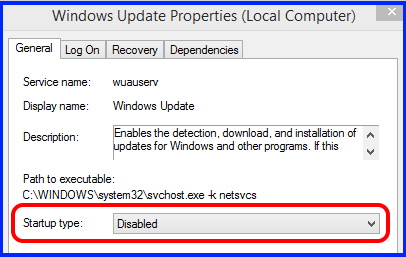
- Thereafter click on Apply and Ok button.
- Restart your system
Now again open Windows update services Properties window.
- Go to startup type section.
- Thereafter Click on small arrow and choose the option Automatic from the drop down menu.
- The windows update services will enable now.
Try to download and install windows latest available updates.
Solution-2: – Apply Windows Inbuilt tool Troubleshooter
Troubleshoot is an inbuilt tool of Windows 10 / 11 system through which you can fix various issues instantly. Follow these steps: –
- Click on start menu.
- Choose the settings widget.
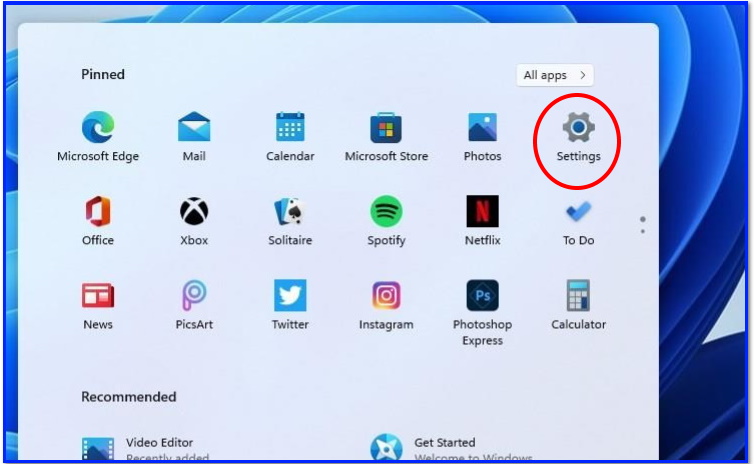
- You can also press Win logo + I shortcut key to open Settings app in Windows 10.
- Thereafter from the left pane of settings window, choose the option System.
- Now go to right side of same page, find out the option Troubleshoot.
- Then click on other troubleshooters.
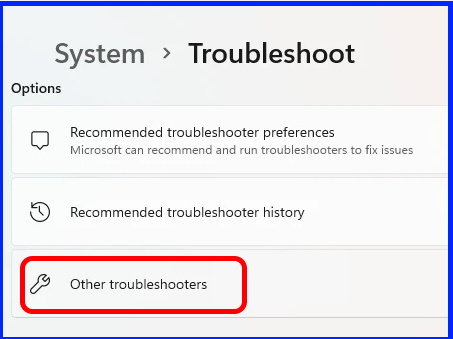
- Under Windows update option, click on Run button.
- Now windows troubleshooter will find out any issues regarding Windows update and try to fix it.
- Follow on-screen instruction.
- Thereafter Restart your Windows 10 / 11 system.
Solution-3: Apply system can with sfc \scannow command
Any corrupted file system may be a cause of Windows 11 update failed at 100%. You should run system file checker tool to resolve this issue. Go through these steps: –
- Press Win + R shortcut key.
- It will open Run command box.
- Here type cmd and press Ctrl+Shift+Enter to open Command Prompt window as Administrator mode.
- Thereafter In Command Prompt window, type the command sfc \scannow and press Enter key.
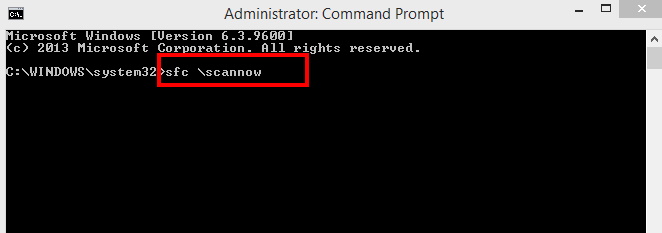
- This tool will check your entire system for any corrupted file system and remove them accordingly.
- Once, complete the scanning process, Restart your system.
Solution-4: Freeup space of Disc through Disc cleanup
Unnecessary junk files may be a cause of issue regarding Windows 10 / 11 update struck at 100%. These junk files consume a lot of space and causing low disk space for saving windows update files. You must apply disk cleanup to resolve the issue. Follow these steps: –
- Go to start and apply a right click on it.
- Choose the option Run from the context menu.
- Type cleanmgr in it and press Enter key or Ok button.
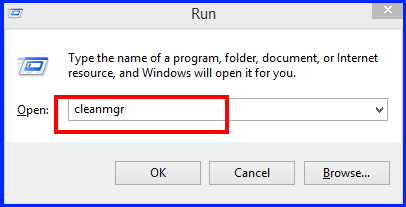
- Disk cleanup wizard will open.
- Thereafter Select the drive from the list.
- Mostly windows update files are saved in C drive, so you should select the C drive to free up space.
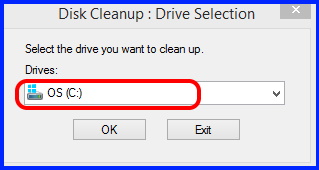
- Press Ok button.
- Now choose the files to delete and press cleanup system files option.
It will clear or your junk and unnecessary system files and freeup space for saving Windows update files in Windows 10 and Windows 11 system.
Solution-5: Configure Windows services to Fix Windows 11 Update failed at 100%
- Open Run dialog box.
- Type msconfig in it and press Enter key.
- System configuration window will open now.
- Thereafter From the top menu bar, click on the Services tab.
- Here make a check against box Hide all Microsoft servces.
- Thereafter click on Disable all option.
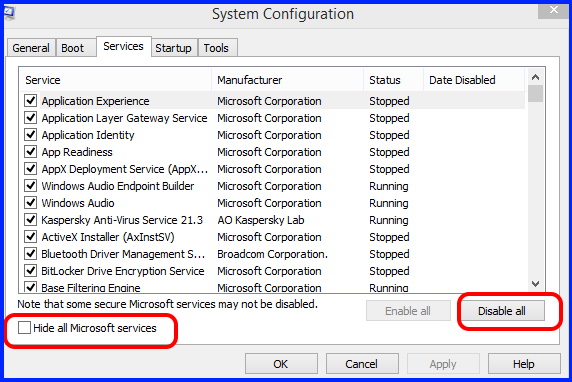
- Finally click on Apply and then Ok button to save the changes made.
- Don’t forget to Reboot your system.
Solution-6: – Temporarily Disable Windows Defender Firewall
Although disabling windows defender firewall is not a recommended option. Because it provides your system a security layer. But sometimes Windows defender firewall feature restrict some comonent to be installed or saved. So you should disable this feature temporarily to fix the issue and after that you must enable it. Follow these steps: –
- Go to Windows search.
- Type cp in it.
- Choose the option Control Panel from the top result appeared as Best match.
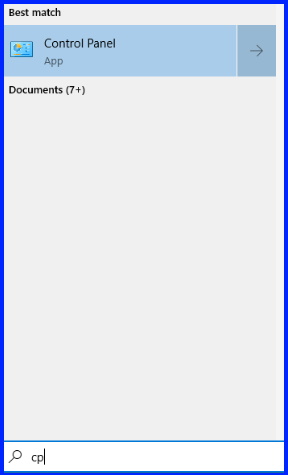
- In control Panel window, click on Windows defender option to open it.
- Thereafter From the left side click on the option Turn Windows defender Firewall On or Off.
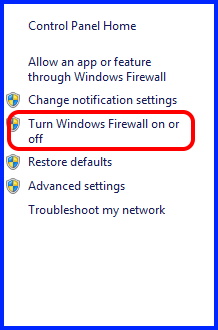
- A new window will open now.
- Here turn off the Windows defender firewall option for both Public and Private network.
- Thereafter Click on Ok button to save the changes.
- Restart your system and try to download and install Windows 11 Update.
Solution-7: Uninstall third party Antivirus to Fix Windows 11 Update failed at 100%
- Open Control Panel.
- Select Programs and Features option.
- Here select the third party antivirus installed in your system.
- Thereafter make a right click on it.
- Now click on Uninstal option.
Solution-8: – Use various Windows update commands
Even after applying all above solutions, if you still facing the issue regarding Windows 11 update failed at 100%, you should apply various such command as described below to reset Windows update Components. Follow these steps tocomplete the process: –
- Go to start.
- Apply a right click on it and choose the option Windows terminal (Admin).
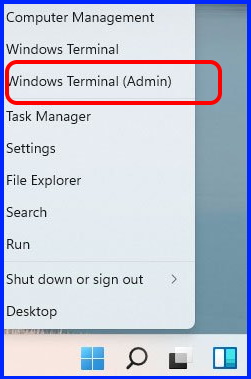
- Now Enter the under mentioned commands one by one followed by Enter key on each time: –
1.net stop bits
2.net stop wuauserv
3.net stop appidsvc
4.net stop cryptsvc
Solution-9: Delete qmgr*dat file to Fix Windows 11 Update failed at 100%
- Open Command Prompt window in Administrator privilage mode.
- Type the following command after blinking cursor and press Enter key: –
- Del “%ALLUSERSPROFILE%\Application Data\Microsoft\Network\Downloader\qmgr*.dat
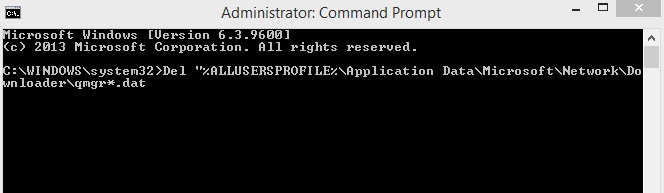
- Thereafter execute the under mentioned command: –
- cd /d %windir%\system32
Solution-10: Re-register BITS and Windows update component files
- Open Command Prompt window in Administrator privilage mode.
- Type the following command one by one after blinking cursor and press Enter key each time: –
1.regsvr32.exe atl.dll
2.regsvr32.exe urlmon.dll
3.regsvr32.exe mshtml.dll
4.regsvr32.exe shdocvw.dll
5.regsvr32.exe browseui.dll
6.regsvr32.exe jscript.dll
7.regsvr32.exe vbscript.dll
8.regsvr32.exe scrrun.dll
9.regsvr32.exe msxml.dll
10.regsvr32.exe msxml3.dll
11.regsvr32.exe msxml6.dll
12.regsvr32.exe actxprxy.dll
13.regsvr32.exe softpub.dll
14.regsvr32.exe wintrust.dll
15.regsvr32.exe dssenh.dll
16.regsvr32.exe rsaenh.dll
17.regsvr32.exe gpkcsp.dll
18.regsvr32.exe sccbase.dll
19.regsvr32.exe slbcsp.dll
20.regsvr32.exe cryptdlg.dll
21.regsvr32.exe oleaut32.dll
22.regsvr32.exe ole32.dll
23.regsvr32.exe shell32.dll
24.regsvr32.exe initpki.dll
25.regsvr32.exe wuapi.dll
26.regsvr32.exe wuaueng.dll
27.regsvr32.exe wuaueng1.dll
28.regsvr32.exe wucltui.dll
29.regsvr32.exe wups.dll
30.regsvr32.exe wups2.dll
31.regsvr32.exe wuweb.dll
32.regsvr32.exe qmgr.dll
33.regsvr32.exe qmgrprxy.dll
34.regsvr32.exe wucltux.dll
35.regsvr32.exe muweb.dll
36.regsvr32.exe wuwebv.dll
To use Windows 11 without installing on your PC, visit HERE.
That’s all.
