How to Fix Run Time Error in Windows 11 / 10. Run Time Error in Windows 10 and even in Windows 11 is a common error having sometimes with a code and sometimes without code. But at first we should know, what is Run Time Error and what are the causes of appearing Run Time Error in Windows 11 / 10. When you try to run any app or program, it failed to launch with a small window box having quoted Run Time Error. Sometimes reason or causes duly mentioned on error box. It basically appears due to the following reason: –
- Inappropriate installation of App or Programs
- Outdated Graphic Drivers
- Duplicate Applications
- Any malware affect
How to Fix Run Time Error in Windows 11 / 10
If you find the error duly mentioned the causes, execute the same as per requirement. But if nothing reason or cause of Run Time Error mentioned in the box, go through the following workarounds to resolve the issue.
Ways-1: Restart your Windows 11 / 10 System
A simple restart resolve various major issues of Windows system. You should also apply it. Follow these steps: –
- Click on Start button.
- Here click on Power icon.
- Select Restart.
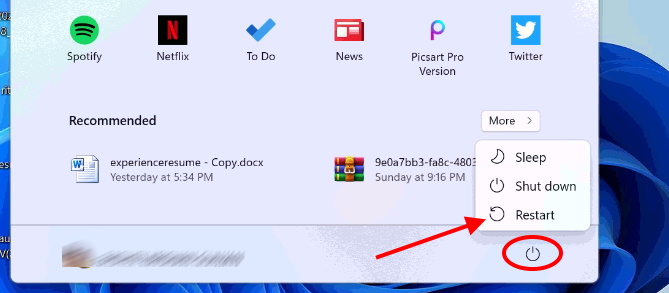
Once Restart windows system, check the error. It will possibly not appear.
Ways-2: – Open App in Administrative Mode
- Press Win + E to launch File Explorer.
- Open C drive.
- Select Program files.
- Click on app from which you receive Run time error.
- Find out its .exe file.
- Apply a right click on it and choose the option Properties.
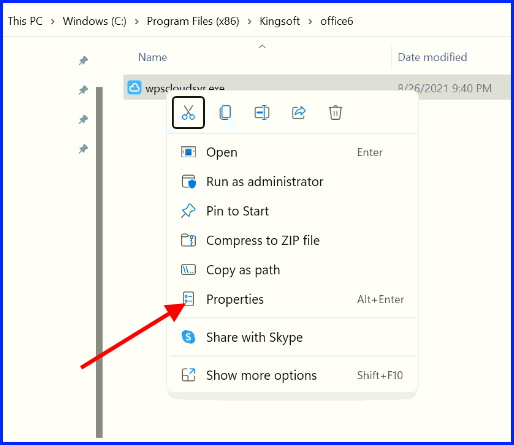
- Now go to top menu bar and click on Compatibility option.
- Make the check against option Run this program as an administrator.
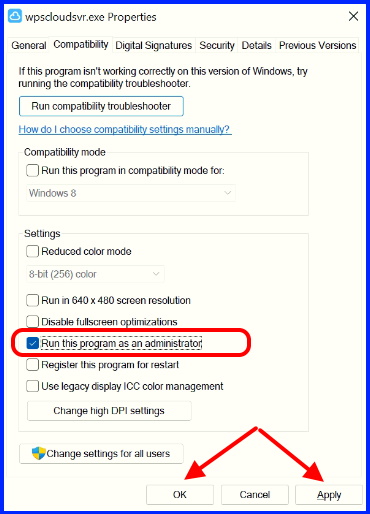
- Thereafter click on Apply and further click on Ok button to save the changes.
Ways-3: Remove duplicate Application to Fix Run Time Error in Windows 11 / 10
If any app conflict with another app in your system, it may be a cause of Run time error in Windows 11 / 10. In this scenario, you must uninstall faulty app from your windows system.
- Go to Start button.
- Choose Settings widget.
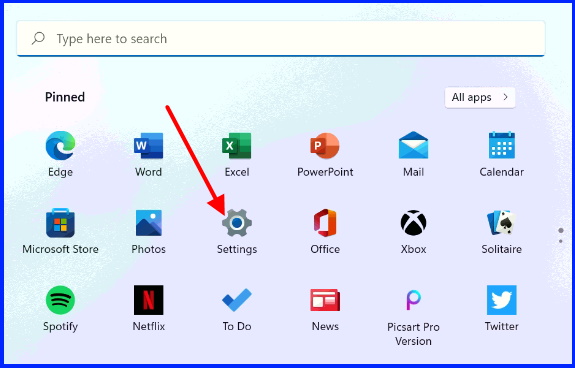
- Thereafter choose Apps from the left pane.
- Go to right side and select Apps & Features.
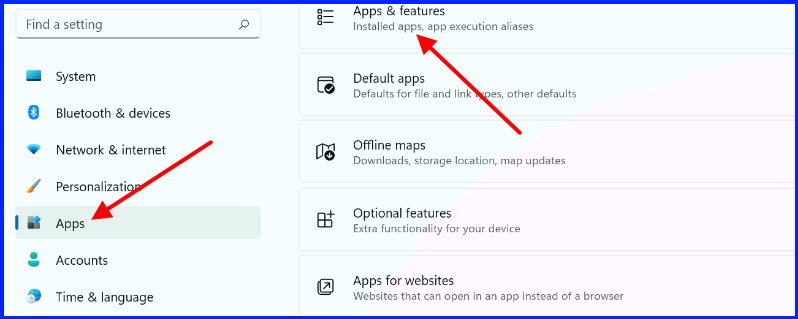
- Here click on three dot and choose the option Uninstall.
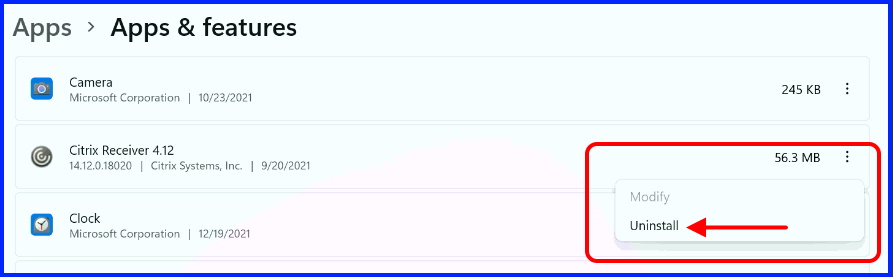
Ways-4: Reinstall Microsoft Visual C++ Redistributable program
Sometimes error box having message about problems with Microsoft Visual C++ Redistributable program. In this case, you should uninstall Microsoft Visual C++ Redistributable program and reinstall it of latest version. To do so, follow these steps: –
- Press Win logo + R.
- Type appwiz.cpl in it and press Ok button.
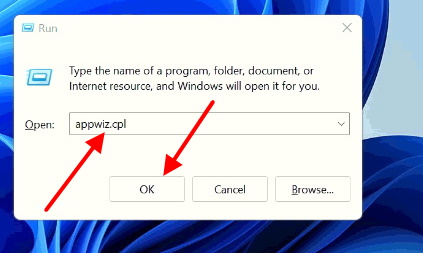
- Programs & features window in Control Panel will open now.
- Apply a right click on Microsoft Visual C++ Redistributable option.
- Choose Uninstall.
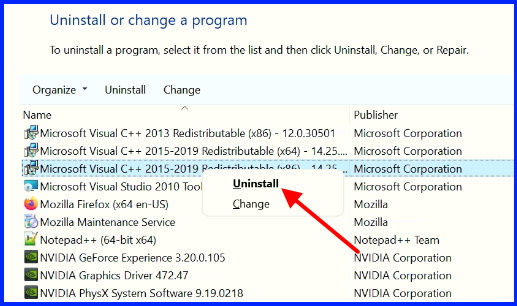
- Apply same procedure for other same Microsoft Visual C++ packages.
- Thereafter go this link to reinstall Microsoft Visual C++ Redistributable program in Windows 11 / 10.
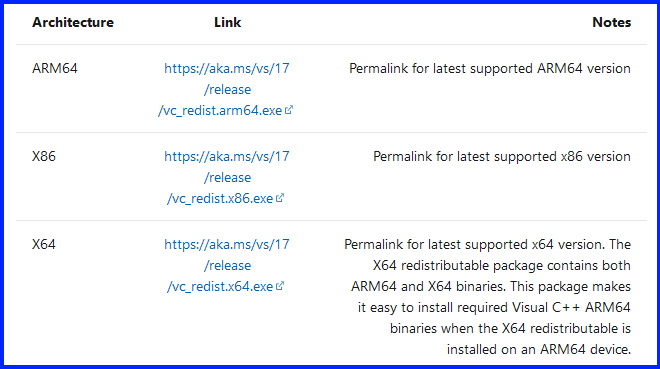
- Thereafter go the download folder.
- Open Its Setup folder.
- Install it.
- Follow instruction on screen to complete installation process.
Ways-5: Update Display Adapter to Fix Run Time Error in Windows 11 / 10
As we know Driver is the most important part of Windows system that creates a pool between hardware and operating system of Computer. Sometimes, it becomes outdated or corrupt and accordingly Run Time error and such other error began to appear. Device Manager is the medium through which your drivers get updates and regular maintenance. Outdated graphic drivers may be a cause of Run Time Error in Windows 11 / 10. You must update graphic driver to resolve the issue. Follow these steps: –
- Right click on start button.
- Select Device Manager.
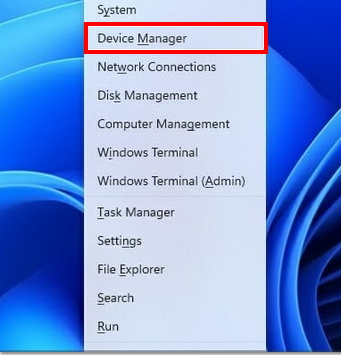
- Go to the Display adapters section.
- Expand it.
- Apply a right click on adapter driver.
- Select Update driver.
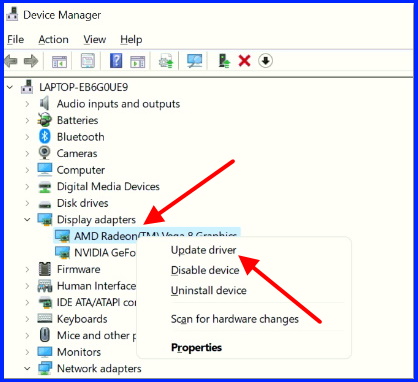
- Choose the option Search automatically for drivers.
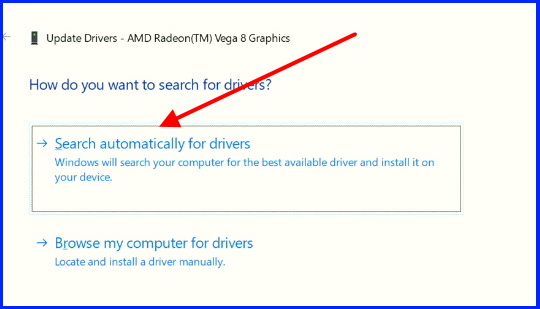
It will update the driver automatically best which suit to your windows system.
Ways-6: Repair Faulty Application getting Run Time Error
To repair an app is also a solution of having error. You receive error in various apps which you install from Windows store. Microsoft let you the option to repair an culprit app having error. If you repair an app, it checks all its aspect causing error such as files, registry entry, installation etc. Repair process may affect on data or saved items. It will start afresh. To repair or reset an app, go through these steps: –
- Press Win+I key to launch Settings in Windows 11 / 10.
- Click on Apps from left pane.
- Thereafter choose Apps & features option from right side.
- Here click on three dot against faulty app.
- Choose Advanced options.
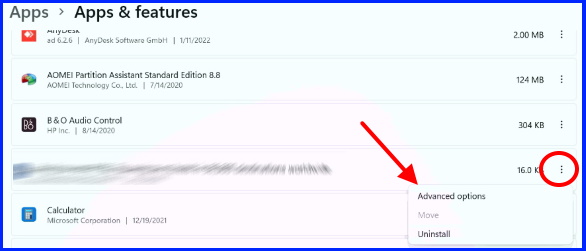
- Then click on Repair button.
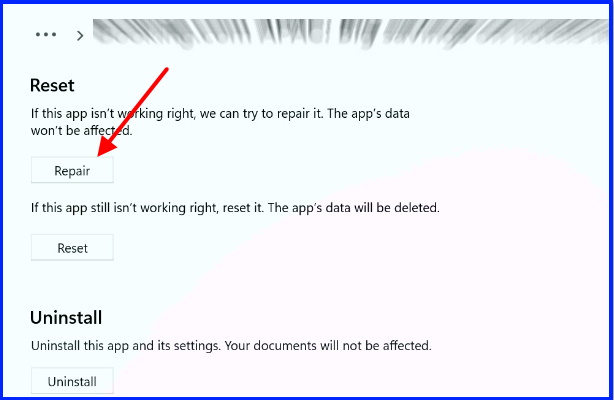
If the app still receiving error, choose the option Reset.
Ways-7: Go to System Restore Point
How to Create System Restore Point in Windows 10
- Go to your Desktop and right click on This PC icon.
- Click on Properties.
- Choose System Protection.
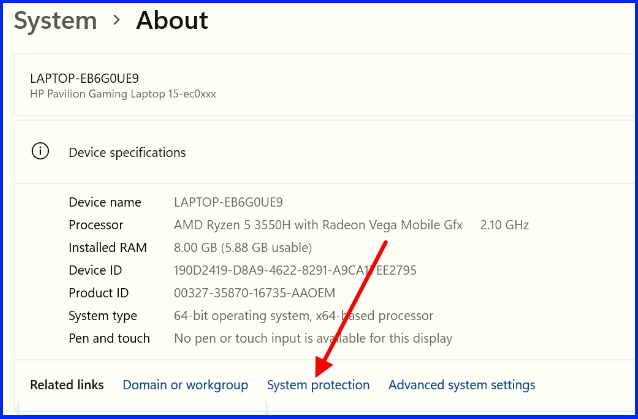
- Thereafter Click on System Restore.
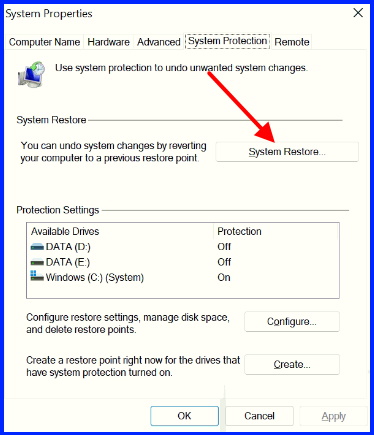
- Click on Next button.
- Here Confirm your system restore point.
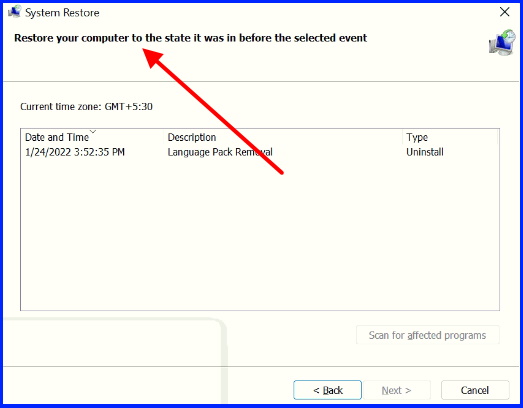
- Restore your computer to the state it was in before the selected event.
- Finally, click on Finish button.
That’s all.
