How to Fix Windows 10 Update Installation Error 0x8007371b. The Error Code 0x8007371b with a message ERROR_SXS_TRANSACTION_CLOSURE_INCOMPLETE appears when users try to install Windows latest update. This error can be understood in this way, Few update transaction during windows update could not execute in installation process. It means any of the its component is missing and accordingly update error 0x8007371b arises in your Windows 10 system. Microsoft added an another possible cause of this error that WinSxS folder may be corrupt.
How to Fix Windows 10 Update Installation Error 0x8007371b
Today in this article, we will see its possible solution so that you can get rid of the Windows 10 update Error 0x8007371b. You should resolve this type of error instantly for getting windows latest update. Following are the certain methods to resolve this issue in your Windows 10 system.
Use Windows update Troubleshooter tool
Microsoft provides an in-built tool Troubleshoot to resolve various Windows 10 related issue. You should try it to Fix the Windows 10 Update Installation Error 0x8007371b. Follow these steps: –
- Go to the Windows setting App by pressing Win + I key conjointly.
- Choose Update & Security section.
- From the left pane, select Troubleshoot.
- Now go to the right side of page and navigate the option Windows Update.
- Thereafter make a click on it to expand.
- Click on Run the Troubleshooter.
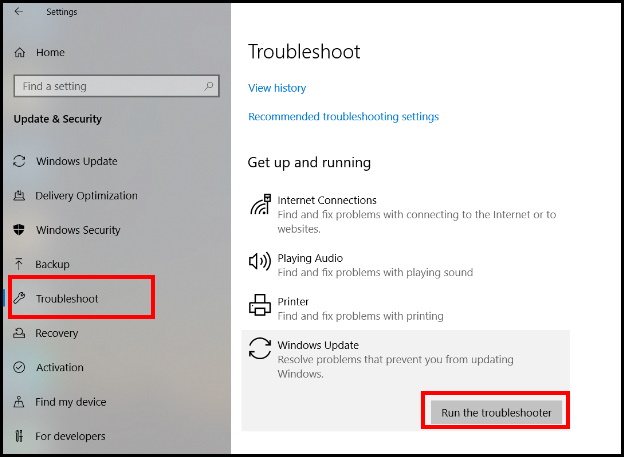
- Now windows will detect the issue causing error code 0x8007371b and accordingly fix them.
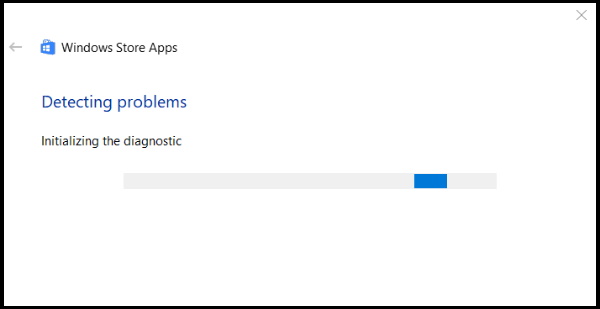
- You should follow on-screen instruction to complete the process.
Check for any Corrupted File System to Fix Windows 10 Update Installation Error 0x8007371b
As we have previously discussed at first para of this article, there is a possibility of WinSxS folder may be corrupt. So you must apply sfc scannow option to check the availability of any corrupt files exist in your windows 10 system. You may call it SFC command. Go through these stps: –
- Press Win + R shortcut key.
- It will open Run Command.
- Now type cmd in it.
- Command Prompt is open now.
- Make a right click on it and select Run as Administrator.
- Thereafter, type the command sfc / scannow.
- Press Enter key to execute the command.

- Now windows will check obsolete or corrupt system files in your system.
Apply Deployment Image & Servicing Management Scans in Windows 10
DISM tool is also an another method that helps to rectify certain error of OS through windows command such as ChecksHealth, ScanHealth and RestoreHealth. Follow these steps: -Open Command Prompt window.
- Make a right click on it and Select Run as Administrator.
- Now type the following command one by one followed by Enter key: –
- Dism /online /cleanup-image /ScanHealth
- Dism/online /cleanup-image /CheckHealth
- Dism online /cleanup-image /RestoreHealth
Remove Cache of Windows Update to Fix Windows 10 Update Installation Error 0x8007371b
- Open Run command.
- Type services.msc in it.
- Press Ok button.
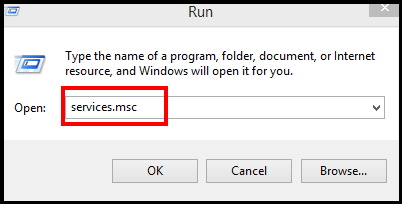
- Services Windows is now open on your screen.
- Here navigate the option Windows update services from the list.
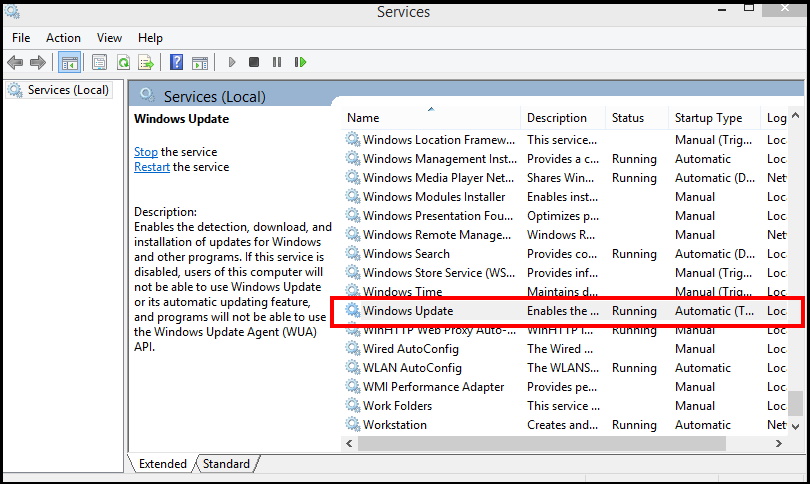
- Make a right click on it.
- Click on Stop option from the drop down menu.
- Thereafter go to the File Explorer of your Windows 10 system.
- Type the following path in the search path bar.: –
- %windir%\SoftwareDistribution\DataStore
- A list of files and folders will appear.
- Press Ctrl+A on your keyboard.
- Click the Delete button.
- Thereafter Open the Services window again.
- Again proceed to the Services window.
- Make a right click on it and select the Start option.
Uninstall Third Party Antivirus
If you have installed any third party Antivirus in your system, it may be a cause of Windows 10 Update Installation Error 0x8007371b. Because some of the antivirus software are of nature that prevent the function of Windows 10. There is a possibility that it is interfering in Windows update installation process. So you should uninstall such antivirus as one time measure. After fixing the installation error, you should reinstall the antivirus in your system to protect your system from external threat. Follow these steps: –
- Press Win logo & I hotkeys conjointly to open Windows Settings.
- Here go to the Apps category.
- From the left pane, choose Apps & Features option.
- Here, you will find a list of Apps installed in your system
- Find out the Third Party Antivirus installed in your PC.
- Click the Uninstall button.
- Follow instruction appearing on your screen.
- Once third party antivirus remove from your system, check for the error.
That’s all.
