How to Use Pen Input for Handwriting in windows 10. If you want to write in your own handwriting in windows 10, Microsoft allows you to use Pen Input to enter text by handwriting on any application in windows 10. This feature enables you to hand writing text with special support for pen input. You may use this Pen Input feature in all the writing related options such as chat, Google search etc. Where it is located in Windows 10?
How to find Pen Input for Handwriting in windows 10
Basically, this feature is an in-built feature of Windows 10’s touch keyboard. You can find this feature just adjacent to the clock on your taskbar. But if it is not displaying here, you will have to make enable it from the taskbar.
- Go to your Windows 10 Taskbar.
- Make a right click on it.
- A drop down menu will appear.
- Select the option Show touch keyboard button option in the context menu.
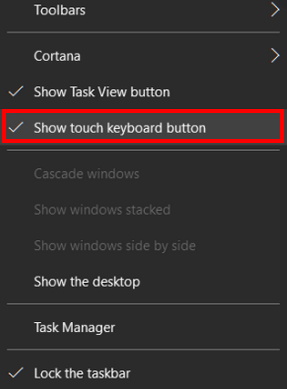
- Now you will see an icon as per screenshot displayed on your taskbar.
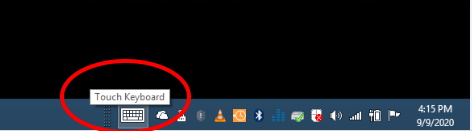
- Make a click on it.
- A keyboard layout window will open.
- Here go to right bottom and click on it.
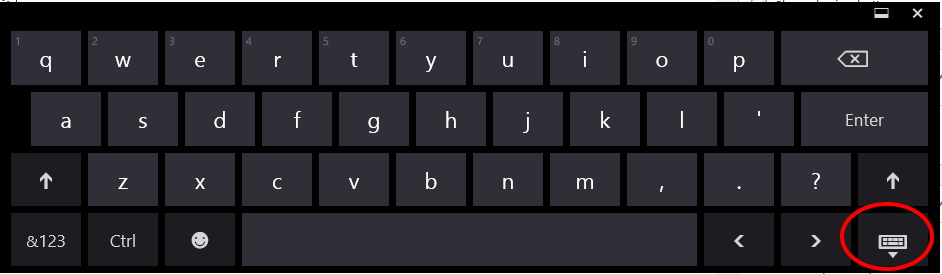
- A small menu grid will open now.
- This is Pen input option.
How to Manage Keyboard Language and Layout in Windows 10
How to Use Pen Input for Handwriting in windows 10
You can use Pen input to writing text in any windows 10 app as well as Notepad. In below mentioned screenshot, you can see the text writing field.
Open Notepad or any windows app for writing. As soon as you start writing with your pen, Windows will automatically detect the word you’re writing in Notepad.
From the right side, various options are available such as Tab, Enter, Space, arrow marking etc. Just write a word, tap the Space or Enter button on the panel, write the next word, and continue. Windows should automatically detect the correct word, but your handwriting should be clear or visible.
For correction on handwriting, you may use backspace button from the right side of window panel. If you want to reposition of cursor, use arrow mark.
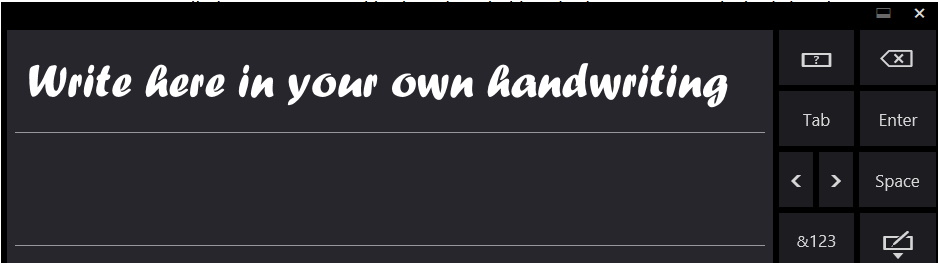
How to Disable it?
- Go to Desktop.
- Make a right click on the taskbar.
- Uncheck the tick against the option Show touch keyboard button option from the context menu.
- To close the Pen Input option, directly click on X mark of window panel.
That’s all.
