How to Manage Keyboard Language and Layout in Windows 10. It is possible to add or change multiple languages in windows 10 by change in keyboard layout and setting. Under normal circumstances, you can not change input language. But if you wish to type in other foreign language, you will have to change windows 10 keyboard settings. You should apply two process to change keyboard language and layout in windows 10.
How to Manage Keyboard Language and Layout in Windows 10
There are two aspect which will be covered in this topic.
- How to add or remove Keyboard layout in Windows 10
- How to Change Language in Windows 10
Howto Fix Emoji Panel Keyboard not opening error in Windows 10
Add or remove Keyboard layout in Windows 10
At first we will see, how to add keyboard layout in windows 10. Follow these steps: –
- Open Windows Settings.
- Make a Click on Time & Language.
- Then Click on Language.
- Select your default language from the appeared list.
- Now Click the Options button.
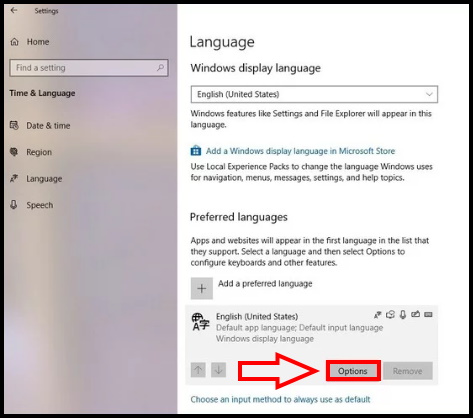
- Under the “Keyboards” section, click the Add a keyboard button.
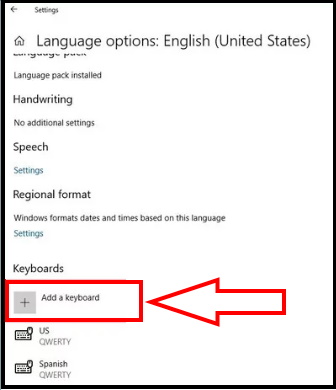
- Here you should Select the new keyboard layout that you wish to add.
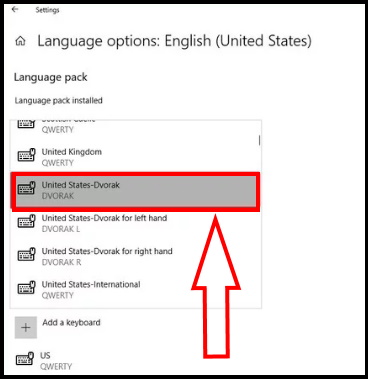
Once you complete the steps, the new layout will installed on your device, and you can start using it with the steps below. Windows 10 permits you to add or remove various keyboard layouts as per your requirement. By following above steps, you may add another type of keyboard layout in your windows 10 system.
How to remove keyboard layout from windows 10
Now, we will simply remove any keyboard layout which you want to exit from your system. Follow these steps: –
- Again Open Windows Settings.
- Then Click on Time & Language.
- Now Click on Language.
- Select your default language from the list.
- Click the Options button.
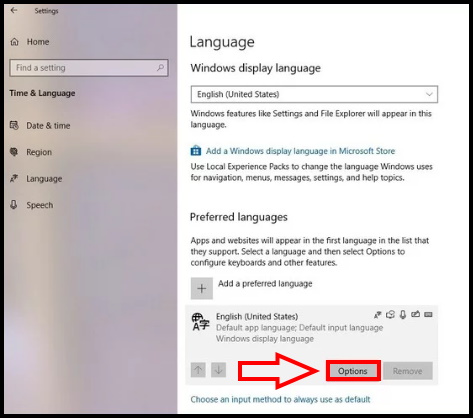
- Under the “Keyboards” section, select the keyboard from the list.
- Click the Remove button.
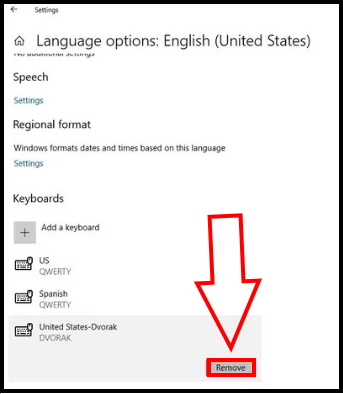
How to manage keyboard Language in Windows 10
Now, we will discuss about change of language in each field, i.e System or display, keyboard, across welcome screen, system account as well as user account. You may change language of Cortana in Windows 10.
Change language of System and Display
- Open the Start menu and make a click on Windows Settings cog.
- Select on Time & language.
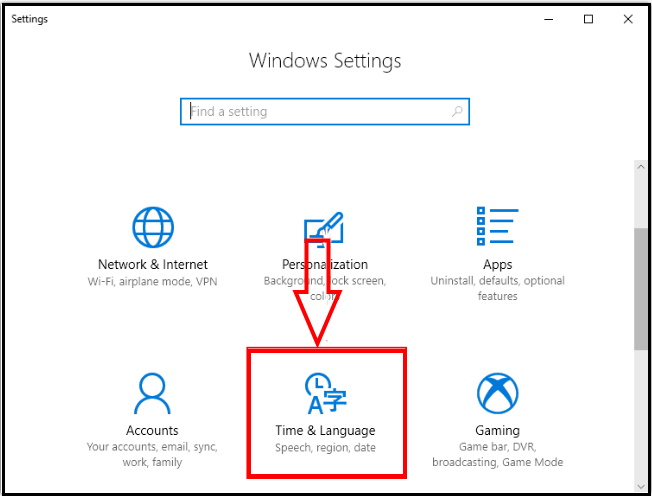
- On the following screen, select Region & language option from the left pane.
- Then shift over to the adjacent right side.
- Perform a click on the drop down menu under Country or region.
- Select the correct are where you belong to.
- This will help Windows to provide the local contents.
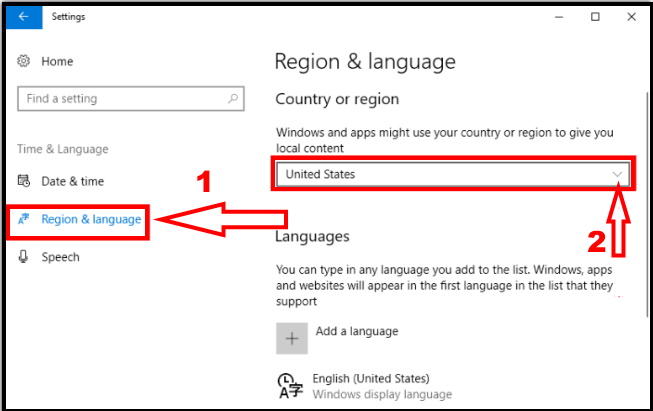
- Scroll down to the Languages section to see a drop-down having a list of all the languages you have already installed.
- Here select the preferred language as per your choice.
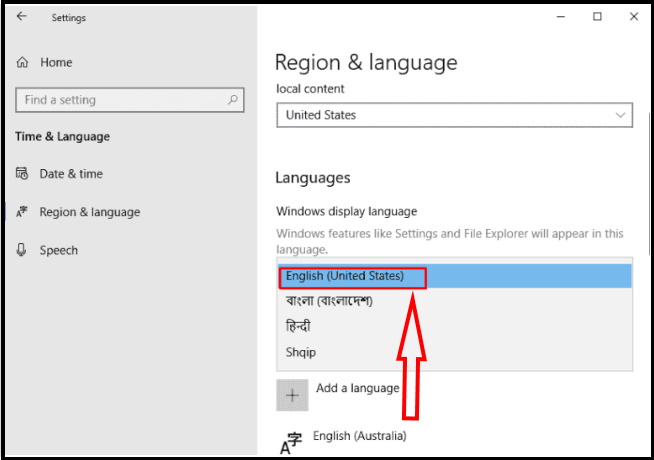
There is a possibility of your desired language not exit in the dropdown menu. In such condition you should add the language by following these steps: –
- Under Region & Language option from right pane of windows setting, click on “Add a language”.
- A pop up will appear on your screen.
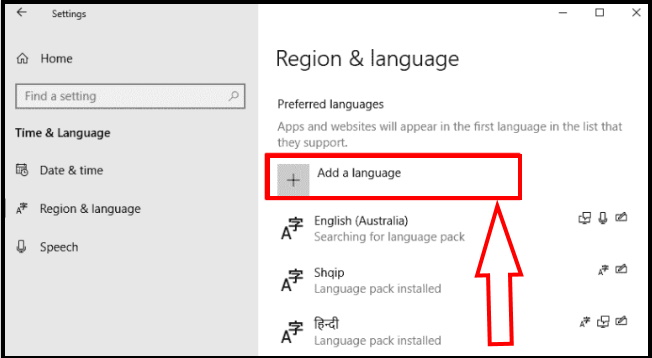
- Type the name of the language in the search bar and select the correct one from the list.
- Click on Next button.
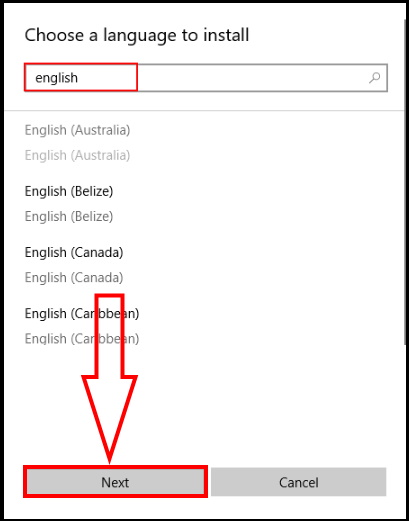
- From the subsequent windows box, make a check on Set as my Windows display language.
- Click on Install.
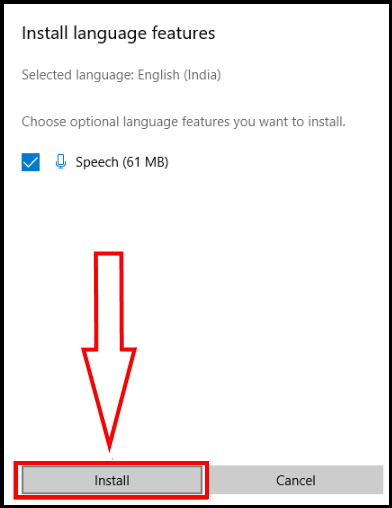
- The selection will be set as the system language as well as it will go at the top of the list.
- Don’t forget to reboot your system
- Additionally, a tag “Will be displayed language after next sign-in” will be visible under it.
Change keyboard language of Lock screen, System Account and User Account in Windows 10
In order to Change Language in Windows 10 for lock screen, system accounts, and new user accounts, follow the below instructions:
- Make a click on taskbar Search bar and type Control Panel there.
- Press the Enter key.
- From Control Panel, reach out to Region.
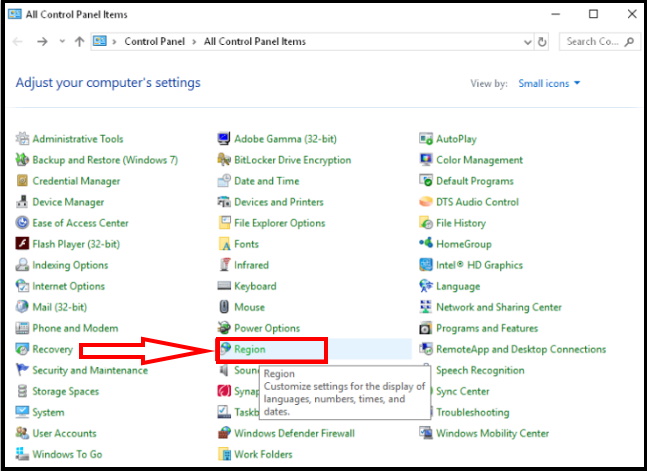
- A pop up box will appear.
- Open the Administrative tab.
- Now click on the “Copy Settings”.
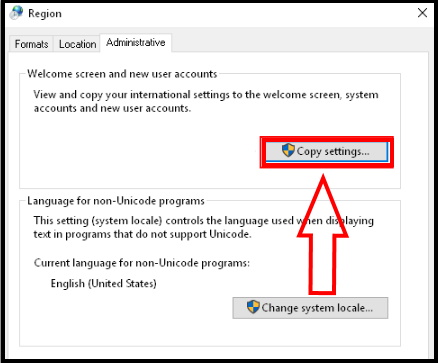
- Welcome screen and new user accounts settings wizard appears.
- Check both of the Welcome screen and system accounts and New user accounts options.
- Select the Ok button from the bottom to save the changes.
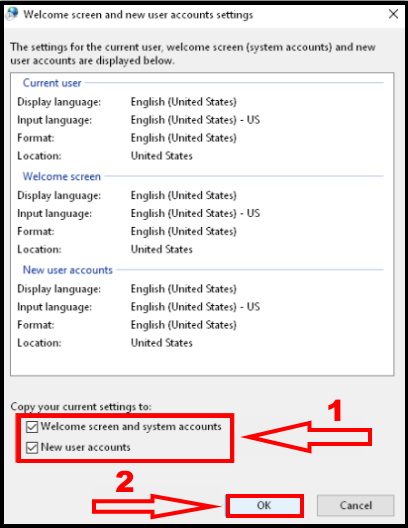
- Finally, Restart the windows to put these changes into effect.
How to Change Keyboard Language in Windows 10
- Go to the start menu or hit the Windows key.
- Click on Settings.
- Then Click on Time & language.
- Here select Region & language.
- Select on the language you wish to add a keyboard layout to.
- Now Click on Options.
- Then Click on Add a keyboard.
- Click on the keyboard you want to add.
How to manage keyboard language while typing
Press “Win+Space key” and select the language to be used for keyboard language from the list.
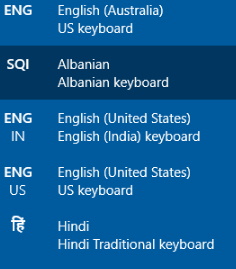
That’s all.

1 thought on “Tips : How to Manage Keyboard Language and Layout in Windows 10”