How to Fix “.Exe Files not opening” in windows 10. It is a common issue, which many users reportedly complain that .exe files not opening or running in windows 10 PC. In this topic, we will discuss about its fixes through various methods. Basically it is a registry error.
Before starting further, you must try initial tips to resolve this issue. If this issue resolved by using simple workaround, you need not apply any other method.
Try this Initial Workarounds-
1. As soon as you face this issue, Reboot your computer once. May be .exe files will start run your system with this.
2. Update your windows 10 with latest update or Check if any Windows Update is pending on your computer.
How to Fix “.Exe Files not opening” in windows 10
If you still face problems to open .exe files in windows 10, apply the following methods: –
- To open .Exe files Merge the Registry
- Change the location of Program files as default
- Change Sound Settings
- Through User Account Control setting
- Change Value Data of .exe registry
- Make correct File Association
- Login with another user Account
To open .Exe files Merge the Registry
Some users import Registry in their system. It may be cause of not opening .Exe files in windows 10. You must merge this imported Registry in your system. Follow the following steps-
Step1 : In the search field on your desktop, type “Notepad”. When it appears on result, Click on “Notepad“.
Step2 : The under mentioned contents is to be Pasted in blank Notepad. Then, click on “File”option located in the menu-bar and then click on “Save as“. see below screenshot.
Windows Registry Editor Version 5.00
[HKEY_CLASSES_ROOT.EXE]
@=”exefile”
“Content Type”=”application/x-msdownload”
[HKEY_CLASSES_ROOT.EXEPersistentHandler]
@=”{098f2470-bae0-11cd-b579-08002b30bfeb}”
[HKEY_CLASSES_ROOTexefile]
@=”Application”
“EditFlags”=hex:38,07,00,00
“FriendlyTypeName”=hex(2):40,00,25,00,53,00,79,00,73,00,74,00,65,00,6d,00,52,
00,6f,00,6f,00,74,00,25,00,5c,00,53,00,79,00,73,00,74,00,65,00,6d,00,33,00,
32,00,5c,00,73,00,68,00,65,00,6c,00,6c,00,33,00,32,00,2e,00,64,00,6c,00,6c,
00,2c,00,2d,00,31,00,30,00,31,00,35,00,36,00,00,00
[HKEY_CLASSES_ROOTexefileDefaultIcon]
@=”%1″
[HKEY_CLASSES_ROOTexefileshell]
[HKEY_CLASSES_ROOTexefileshellopen]
“EditFlags”=hex:00,00,00,00
[HKEY_CLASSES_ROOTexefileshellopencommand]
@=””%1″ %*”
“IsolatedCommand”=””%1″ %*”
[HKEY_CLASSES_ROOTexefileshellrunas]
[HKEY_CLASSES_ROOTexefileshellrunascommand]
@=””%1″ %*”
“IsolatedCommand”=””%1″ %*”
[HKEY_CLASSES_ROOTexefileshellex]
[HKEY_CLASSES_ROOTexefileshellexDropHandler]
@=”{86C86720-42A0-1069-A2E8-08002B30309D}”
[-HKEY_CURRENT_USERSoftwareMicrosoftWindowsCurrentVersionExplorerFileExts.exeUserChoice]
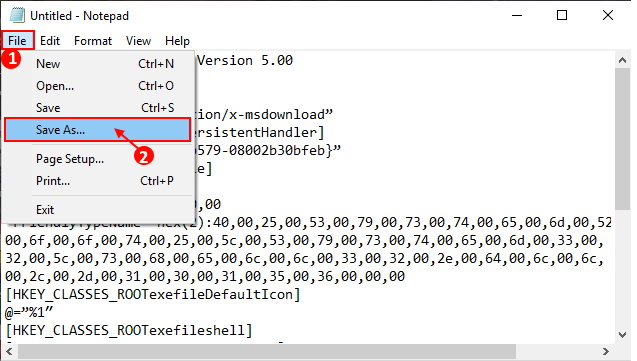
Step3 : Put a file name as “Restore.reg”.
Step4 : Under type of file option, set the file type to “All Files” by clicking on the drop down menu.
Step5 : Now, click on “Save” to save the registry.
Step6 : Now, locate the recently created registry file. Make a right click on it and select top option as “Merge“.
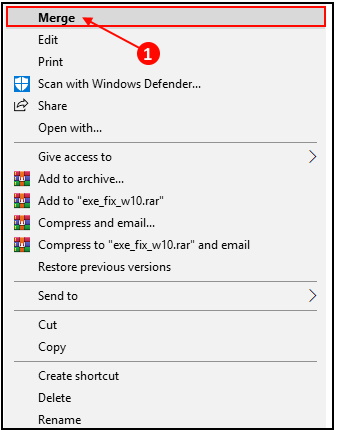
Step7 : Reboot your computer once.
Hopefully, you will able to open an .Exe files on your system.
Change the location of Program files as default to open .Exe Files in windows 10
There is a possibility of changing the location of your program files erroneously. It may be a cause of not opening .Exe files in your system. So you must change it with default location where Registry file exists. You can change the location of ‘Program files’ with the Registry Editor by following these steps-
1. Open Run Dialog Box.
2. Open Registry Editor by typing “regedit“ in blank text field and click on “OK“.
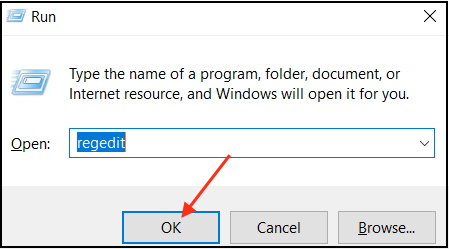
2. Type the under mentioned path: –
HKEY_LOCAL_MACHINE>SOFTWARE>Microsoft>Windows>CurrentVersion
3. Navigate the CurrentVersion from left pane of displayed menu list. Subsequently from the right side make a double click on “ProgramFilesDir” and set the Value Data to “C:\Program Files” and click on “OK“.
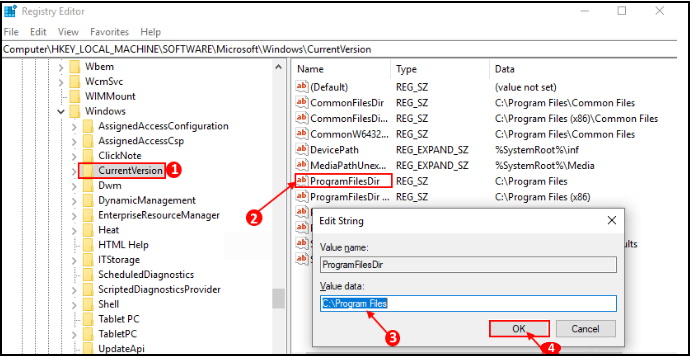
Note: If you are a user of x64 bit Computer then you should try on “ProgramFilesDir (x86)” and set Value Data to “C:\Program Files (x86)” and click on “OK“.
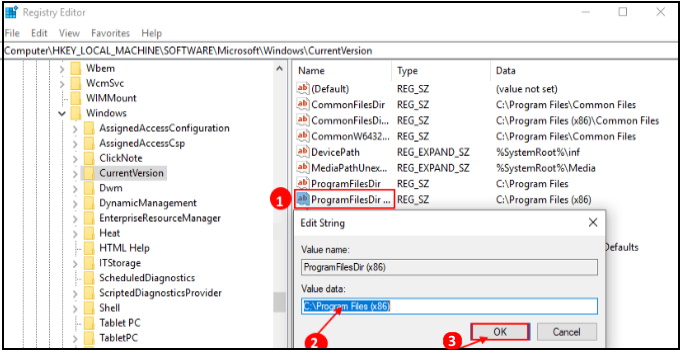
4. Close the Registry Editor.
5. Reboot your computer.
After rebooting try running a .exe file on your computer. Check if the problem is still there or not. If the problem is still then proceed for the next method.
Change Sound Settings to open .Exe Files in Windows 10
If you have made changes in sound setting in your system, it may be a cause of not opening .Exe files. To change the Sound settings on your computer follow these steps-
Step#1. Open Run Dialog Box by pressing Windows Key +R conjointly.
Step#2. Under the text field, type “mmsys.cpl” and press Enter.
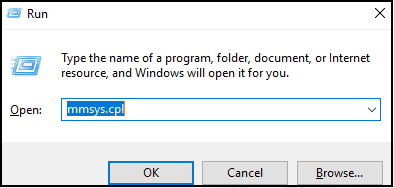
Step#3. Go to the “Sounds” tab. Now, click on the drop down under ‘Sound Scheme‘ and choose “No Sounds” in the drop down. Click on “Apply” and “OK” to save the changes.
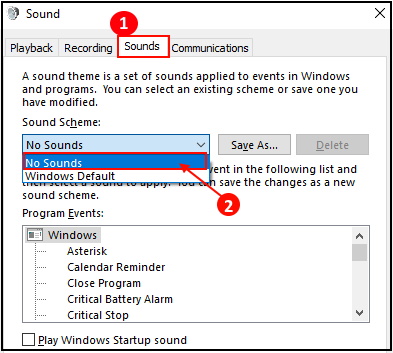
Step#4. Reboot your system once.
Through User Account Control setting
It may be a perfect workaround to fix this issue. You must change this setting. Follow these steps to turn User Account Control off-
- Type “Change User Account Control settings” in the search box beside the Windows Icon.
- Now, click on “Change User Account Control settings” to open User Account Control Settings.
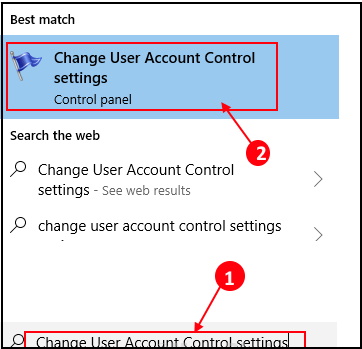
- Now, in the UAC window, you will see a blue slider in between “Always Notify” and “Never Notify“.
- Slide the slider all the way down to the “Never Notify“.
- Now click on “OK“. If you are prompted by User Account Control click on “Yes“.
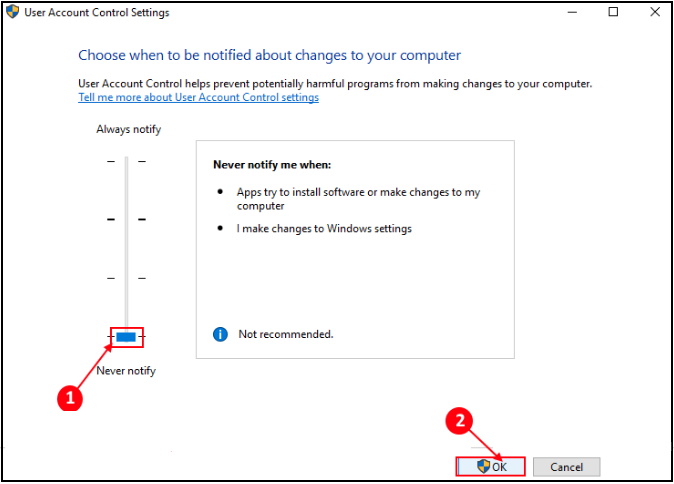
3. Restart your computer to save the changes.
Change Value Data of .exe registry
Wrong setting of value data of your .Exe registry may be a cause of not opening .Exe files in windows 10. To reset the value in registry follow these steps-
1. Open Run Dialog Box.
2. Open Registry Editor by typing “regedit“ in blank text field and click on “OK“.
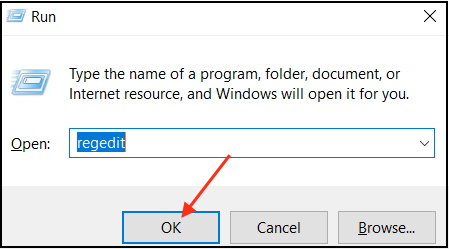
3. On the left pane, click on “HKEY_CLASSES_ROOT” to expand.
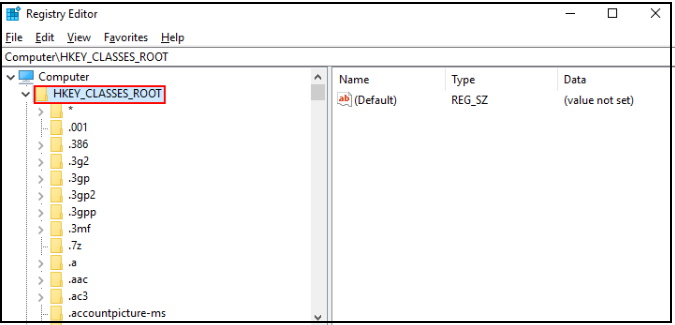
4. Scroll down and click on “.exe” registry.
5. Now, on the right pane double click on “Default” registry and set the ‘Value Data‘ as “exefile“.
6. Now, click on “OK” to save the changes.
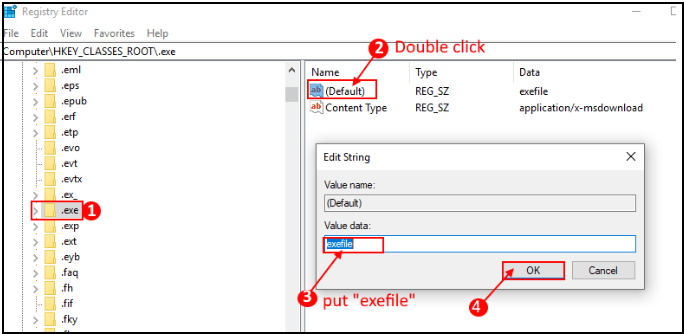
7. Now, on the left pane, locate this path-
HKEY_CLASSES_ROOT>exefile>shell>open>command
8. Click on “Command“.
9. Now, on the right pane click on “Default” to set the ‘Value Data‘ as “%1” %*.
10. Click on “OK” to save the changes.
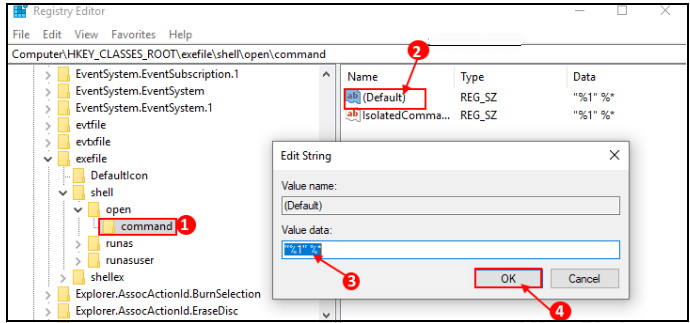
11. Reboot your computer.
Make correct File Association to open .Exe Files in windows 10
Incorrect File Association may be a reason of .exe files not running on your computer. You should change it in correct form by follow these steps: –
- Type “cmd” in the search box just beside the Windows icon.
- Right Click on “Command Prompt” and click on “Run as Administrator“. Command prompt will appear as an Administrator.
- Now, copy and paste “assoc .exe=exefile ” and press Enter.

- Don’t forget to Reboot your computer.
Login with another user Account
If all the tips mentioned above become irrelevant, and the problem is still in your system, you should login with another user account and try to open .Exe Files in windows 10. Hopefully, you will fix this issue by this method.
Thnx.
