How To Disable or Turn Off Windows 10 Automatic Updates. In first instance, to turn off windows 10 updates or disable windows 10 updates is not feasible because as per requirement of windows 10, updates are necessary. If we stop or restrict updation of windows 10, important features which are linked with it , may be lost or outdated. So it is necessary to keep other feature of windows 10 which are associated with updates of windows 10 safe. If you wish to keep both of them, i.e stop or disable windows 10 automatic updates without interrupt other features associated with this updates, you should follow the way mentioned in this topic.
Why it is necessary to turn off windows 10 updates?
If our windows 10 turn on, automatic updates begin and accordingly many un-wanted downloads start, which are almost not our requirement. These unwanted downloads can decrease storage system as well as cause of slowness of our PC. In this article, we will discuss how to turn off or disable Windows 10 automatic updates without any interruption in any other scheduled task.
Possible means to Turn off Windows 10 Updates.
Tips1 : Through Metered connection
Tips2 : From Services.msc
Tips3 : Via Gpedit.msc
Tips4 : Change Battery Saver Settings
Tips5 : Using Regedit.exe
How to stop Windows from Updating automatically in Windows 11
1. Disable Windows 10 Updates through Setting Metered connection
If you wish to prevent all updates that are automatically downloaded, you have to set up your WiFi as a metered connection. Follow the following steps: –
Step 1. Open Windows Settings app.
Step 2. As soon as it appears on screen, click on Network & Internet.
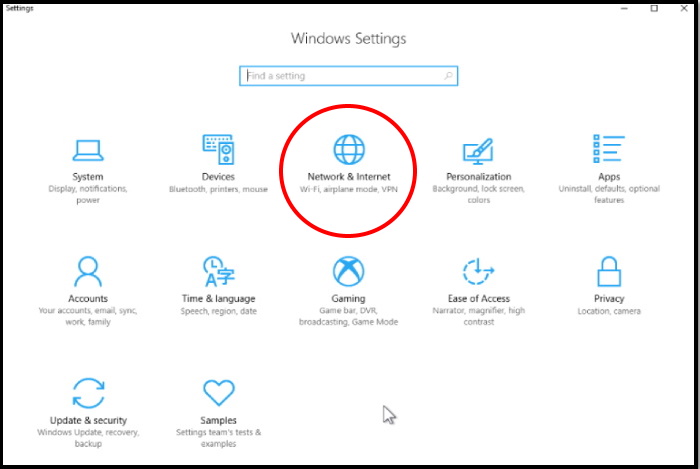
Step 3. Select Wi-Fi from the left column. Move to right side and Click on the network name you are connected to.
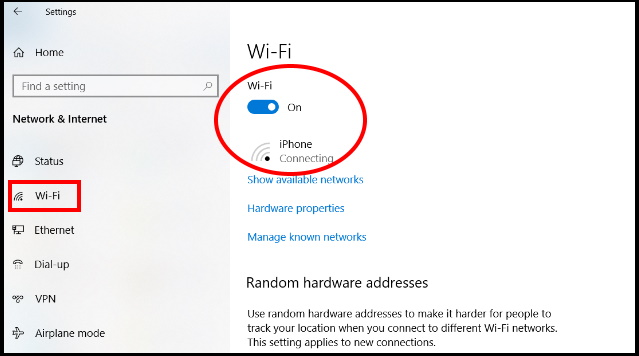
Step-4: On the running page, scroll down a bit and turn on the toggle button Set as metered connection.
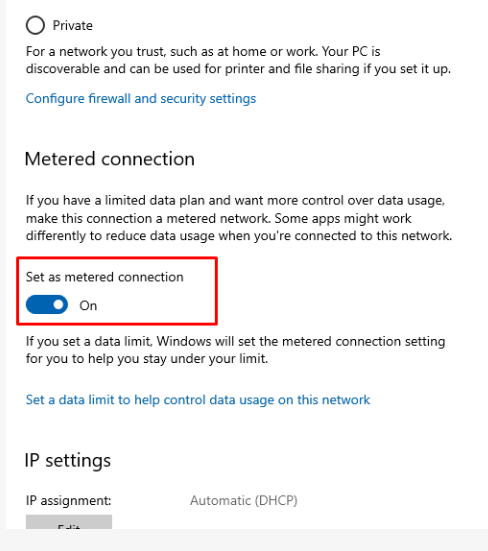
2. From Services.msc
This method is purely on temporary basis by which we can only restrict to update windows 10 for a while. You should follow the following steps.
Step 1. Go to Windows Search. Type services.msc in it. Services option will appear on top result. Select it to open Services feature in windows 10.
Step 2. Find out the option Windows update in the services windows name list appeared at right side. If found, apply double click to open it.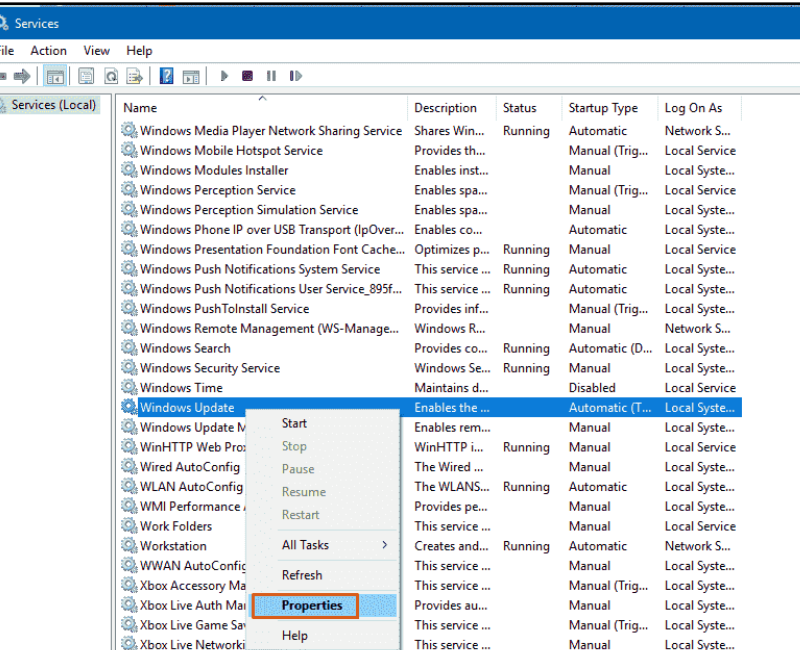
Step 3. In the windows update properties page, choose the option Disabled under startup type section.
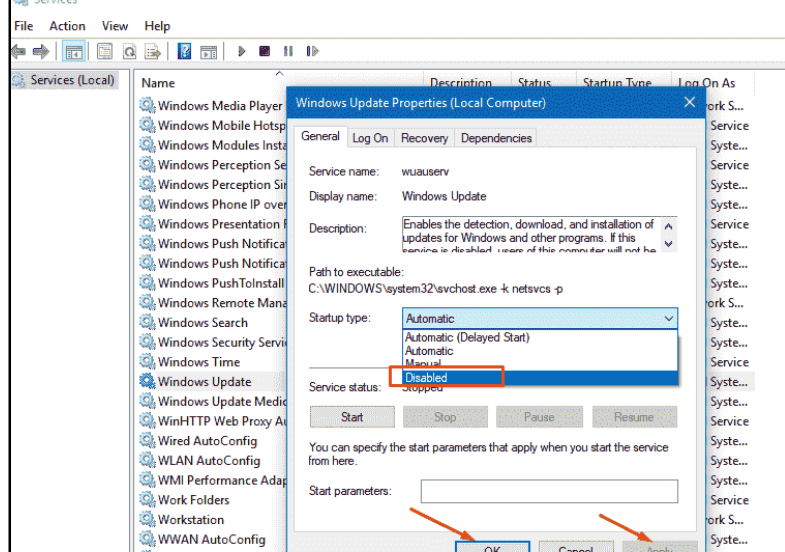
Step 4. Finally, click on Apply button and then OK button to save settings.
3. Disable Windows 10 Updates through Gpedit.msc
As you have read in first method of this topic about how to disable windows 10 automatic updates by using metered setting through WiFi. But one thing is missing in first method i.e metered connection process will not function when you are using Ethernet connections. In this situation, go through these steps: –
Step 1. Press Win logo + R shortcut key to open Run command box.
Step 2. Type gpedit.msc in the box and press Enter.
Step 3. Now go to the following path: Computer Configuration > Administrative Templates > All Settings
Step 4. From the right side of menu, select the option Configure Automatic Updates. Apply a right-click on it and choose Edit.
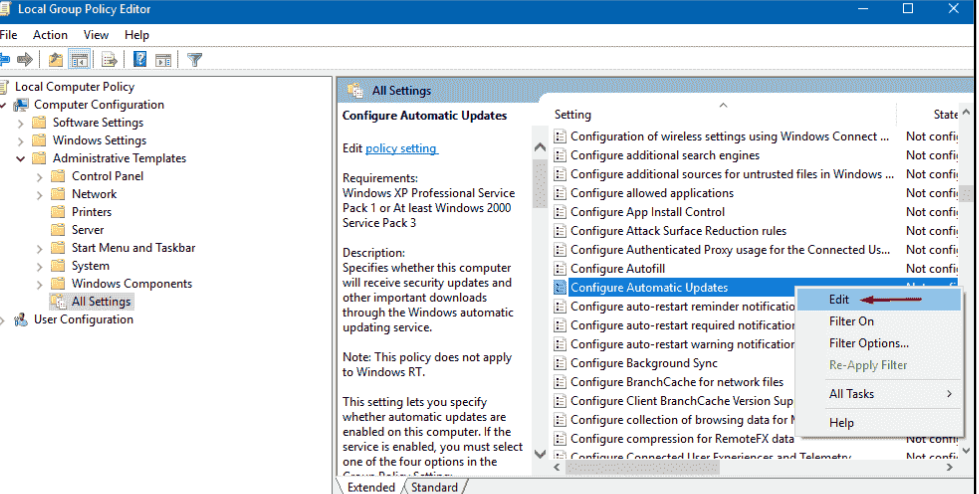
Step 5. Make the dot button against option Disabled and then click on Apply and further on OK button.
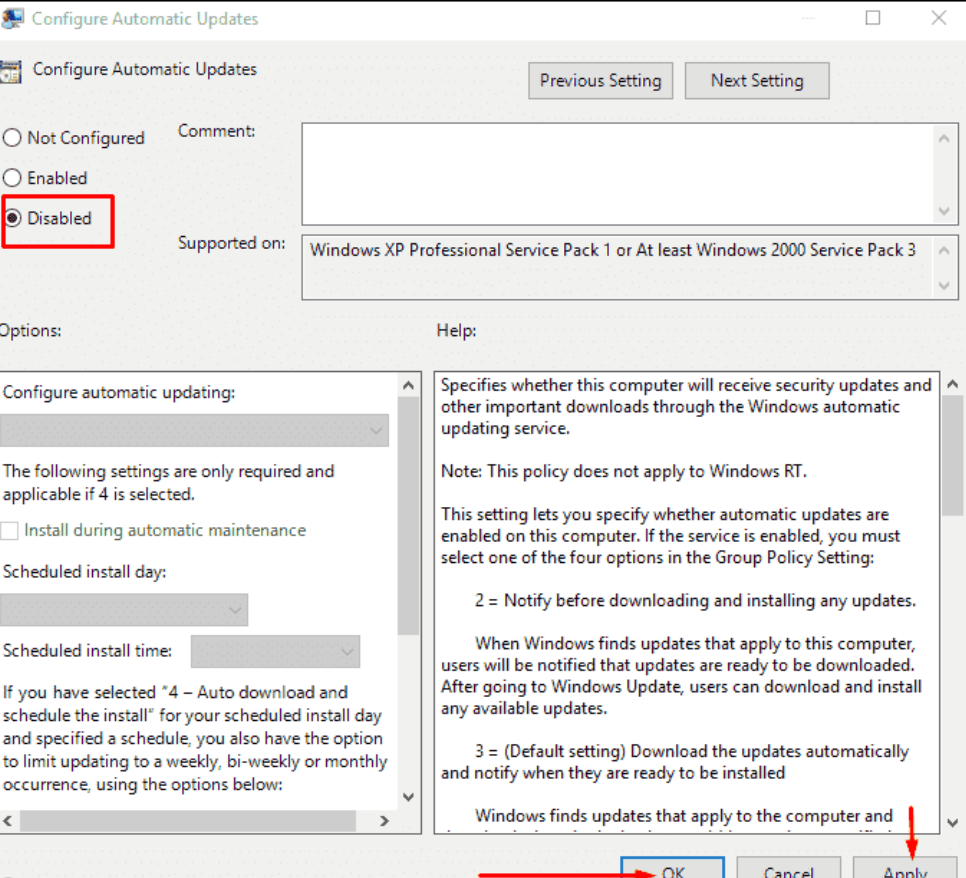
4. Disable Windows 10 Updates through Battery Saver Settings
Step 1. Go to start button. Right click on it and choose Settings option.
Step 2. Choose System.
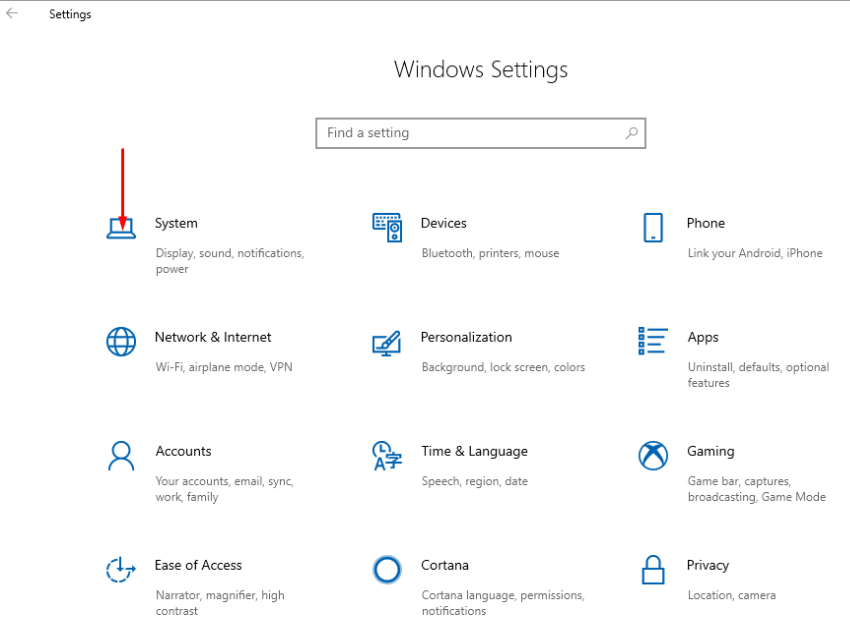
Step 3. Choose the option Battery from the left pane. Thereafter go to the right side. Here you will find a drager control bar. Draw it upto 100%. Also make a check against box “Turn battery saver on automatically if my battery fails below“.
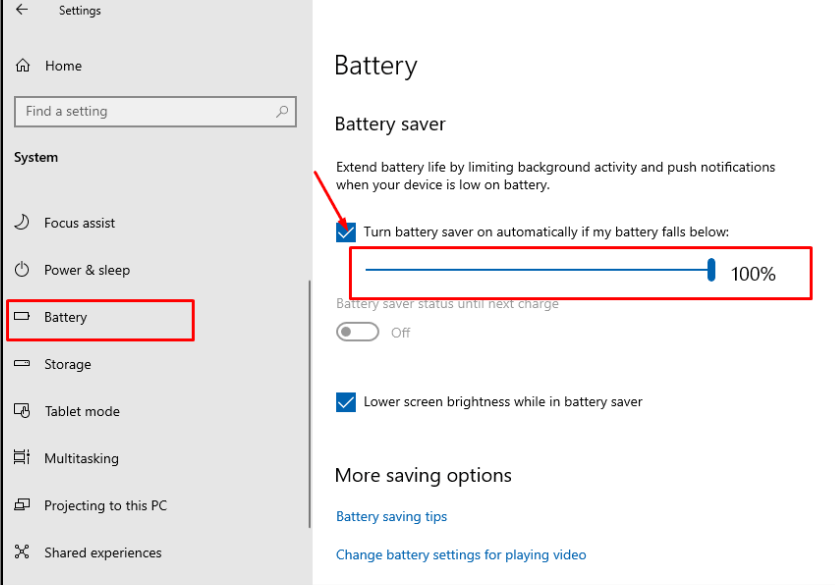
5. Go through Windows Registry Editor
Step-1: Open Run dialog box. Type regedit in it and press Ok button. Registry Windows will open. Press Yes to give your consent, if asked.
Step-2: Thereafter go to the following destination in Registry Window: –
"HKEY_LOCAL_MACHINE\SOFTWARE\Policies\Microsoft\Windows"
Step-3: Apply a right click on the Windows option, hover the cursor on New and further choose Key.
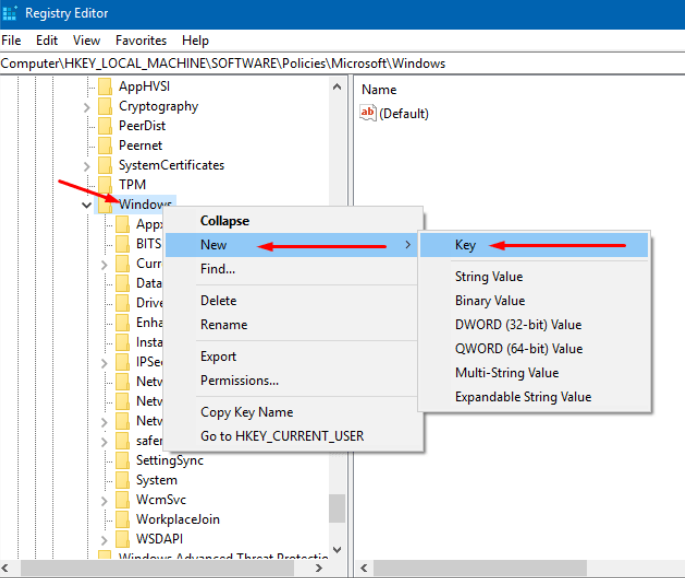
Step-4: Put the name of the key as Windows Update.
Step-5: Thereafter apply a right click the ‘Windows Update’ option and choose the path New => Key.
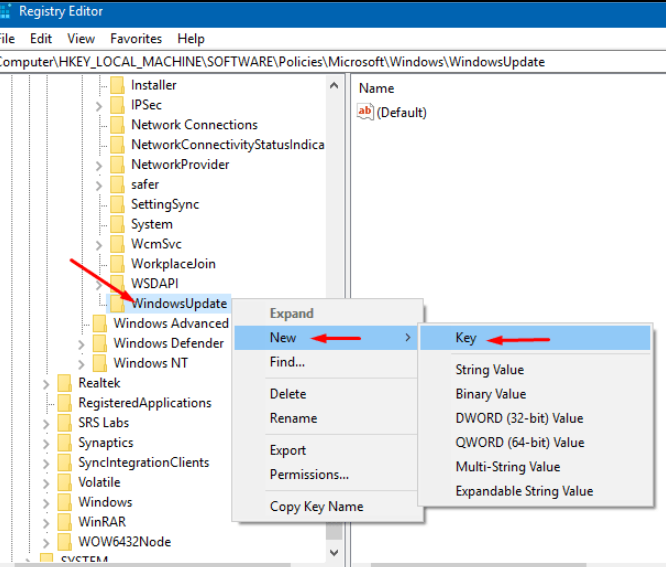
Step-6: Assign name of this key as AU.
Step-7: Choose ‘AU’ and further proceed to the right side of page. Then apply a right click on anywhere blank space and follow these path: New => DWORD (32-Bit) Value.
Step-8: Assign the name of this DWORD as ‘NoAutoUpdate’.
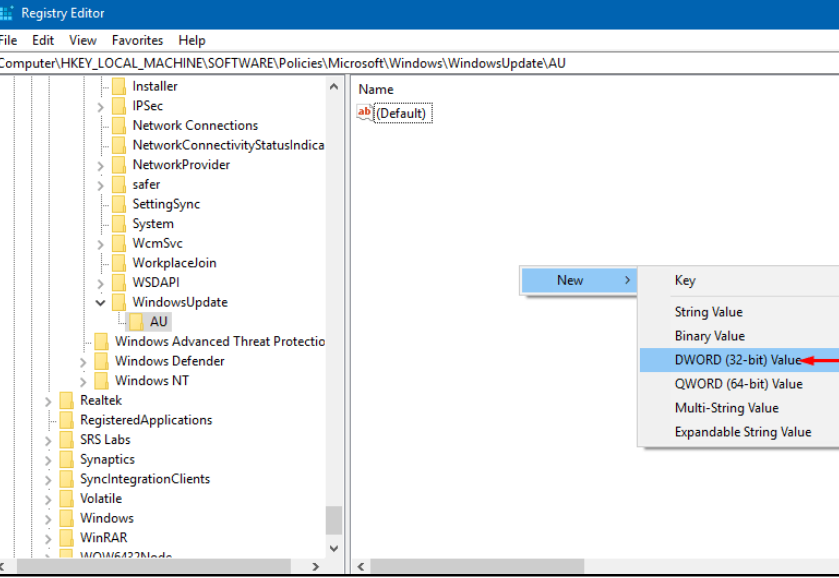
Step-9: Apply a Double click on this DWORD. Put the value as 1 under the box Value data. Finally Click on OK button.
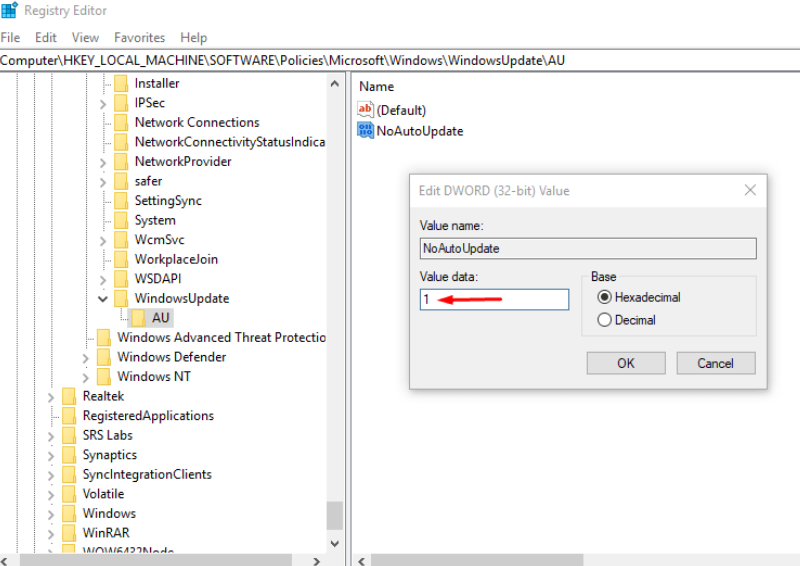
Some other Queries from the Windows 10 users
- How to stop Windows 10 update Permanently
- How to Stop windows update in progress
- Windows 10 update disable tool
Concluding Words
We have seen different methods to turn off windows 10 automatic updates which is created automatically as soon as our PC connected to an internet connection. Although it is not a good idea to prevent updates of windows 10 manually, but is becomes necessary to avoid un-wanted downloads during updates which may cause to burden of our drives in windows 10. Hope, you will get benefit to this topic. Be continue to our sites and enjoy a better connectivity.
People also search for: –
- How to Turn off automatic update
- Automatic update settings turn off
- Windows update off
- How to disable windows update
- How to stop windows update
- Turn off windows update
- Turn off automatic update
- Automatic update settings turn off
- Windows update off
That’s all.

4 thoughts on “How To Disable or Turn Off Windows 10 Automatic Updates”