How to Access or Open Registry Editor in Windows 10. Windows Registry editor is the most sensitive tools of any Operating System. To make changes in Registry Editor should be the last option for any users. Because any incorrect changes in Registry, your Operating system may cease to function. So, you should more careful to operate this tools and must keep a backup of Registry before proceeding further. Most of the troubleshooting tasks of your System can be done by tweaking the Regedit settings and for that, you need to access it first.
How to Access or Open Registry Editor in Windows 10
The following are the possible methods/Tips to open Registry Editor in Windows 10: –
- Through Task Manager
- Through Start Menu
- Via File Explorer
- Through Command Prompt
- Make a Shortcut key
- Through PowerShell
- By creating Desktop Shortcut
- Open Registry Editor via Run
- Through the Windows Search Bar
1. Open Registry Editor Through Task Manager
You may access the Windows Registry Editor through Task Manager. Follow the below mentioned steps: –
- Make a right-click on the Taskbar and select Task Manager from the visible list.
- From the left upper corner, locate the menu bar, click here on File option.
- In the appeared option list, select Run New Task.
- A dialog box will display showing Create new task.
- Under the text area, type regedit and press the OK button.
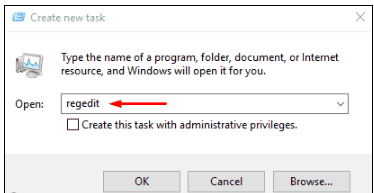
- When a UAC appears, click Yes to agree.
2. Through Start Menu
This the simplest and easiest way to open Registry Editor. You should simply go through Start Menu.
Step-1: Make a click on the Start button.
Step-2: Under the text box, type ‘regedit’ and when you see Registry Editor in the search result, press Enter.
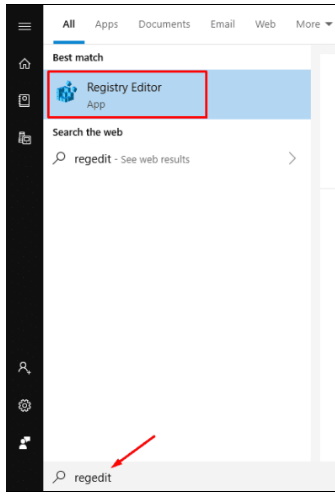
Step-3: A UAC will display asking your permission. Click Yes button to give consent.
3. Open Registry Editor via File Explorer
To access Registry Editor in Windows 10, You may go through the File Explorer. Follow the following steps: –
- Press Win+E Shortcut Key and let Windows File Explorer to appear.
- Now select This PC option from the left pane and then shift to the immediate right.
- Double click on the drive where you have installed your operating system. Generally, people use C: drive.
- Now, navigate Windows folder; right-click on the same and select Open.
- Locate System32 and make double-click on the same to enter into its directory.
- Once it shows up, click on the search icon located beside the address bar.
- Type regedt32.exe there and when the result becomes visible, double-click on it.
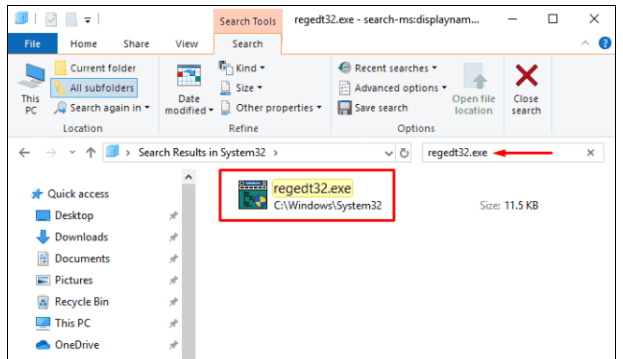
4. Through Command Prompt
Registry Editor in Windows 10 may be accessed through Command Prompt. Apply the following steps: –
- Open Taskbar Search by Pressing Win+S Shortcut Key conjointly.
- Type cmd in the text field, and press Ctrl+Shift+Enter together.
- Now you will notice a UAC will prompt asking for your permission.
- Therefore, click Yes to proceed further.
- On the following page, type ‘regedit’ and press the Enter key.
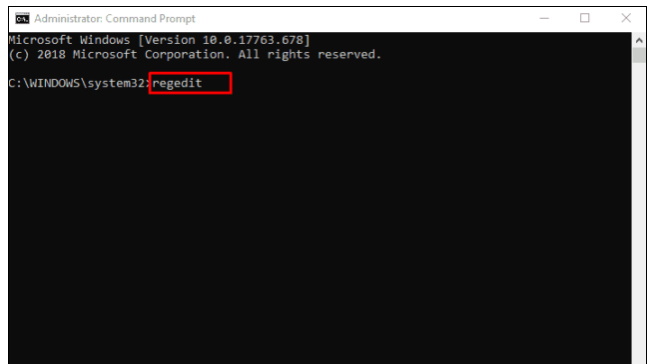
5. Make a Shortcut key to Open Registry Editor in Windows 10
It is possible to create a own shortcut key to open the same. Here is the complete procedure: –
- Create a Desktop Shortcut.
- Right-click on it and select Properties from the context menu.
- On next page, locate Shortcut key segment and click on the box available alongside it.
- Press any suitable key from the keyboard.
- Whatever you press, Ctrl+Alt hotkey will be added automatically ahead to that key.
- Lastly, click on Apply and then the OK button.
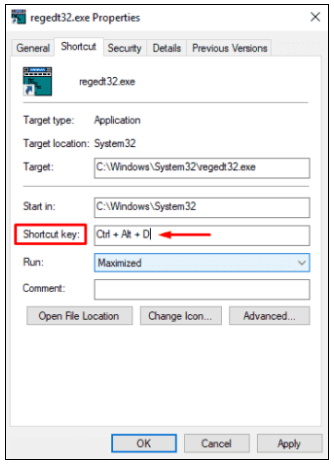
6. Through PowerShell
To open the Registry Editor in Windows 10 through PowerShell, follow the under mentioned steps: –
- Make a right-click on the Start icon.
- From the appearing Power menu, select Windows PowerShell (Administrator).
- A UAC will prompt up for authentication, click on Yes button.
- On the following screen, type ‘regedit’ and press Enter to execute the command.
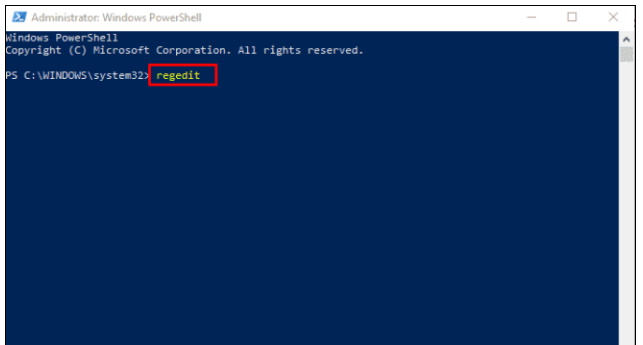
7. By creating Desktop Shortcut
- Press Win+D keys conjointly to open Desktop screen.
- Now, make a right-click and select New => Shortcut.
- A new wizard named “Create Shortcut” will appear.
- Copy and paste the following URL C:\Windows\System32\regedt32.exe in the text field.
- Thereafter, click the Next button.
- In the consequent page, you need to put the desired name for this shortcut.
- Click on Finish.
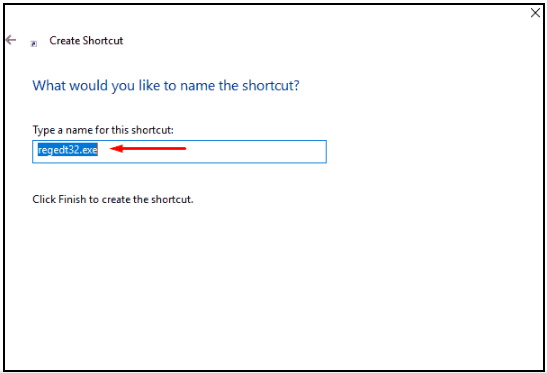
- Now proceed to the Desktop screen, right-click on the shortcut created and select Properties.
- In the Shortcut tab, click on the Advanced button.
- Check the box ahead to Run as administrator and press OK button.
- Finally, click on Apply and then the OK button to make the changes effective.
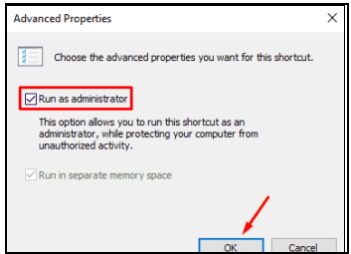
8. Open Registry Editor via Run
- Press Win+R key conjointly to open Run dialog box.
- Under the text field, write regedit and press the OK button.
- Alternatively, type the following parameter into the Run dialog box and hit Enter. –
C:\Windows\System32\regedt32.exe
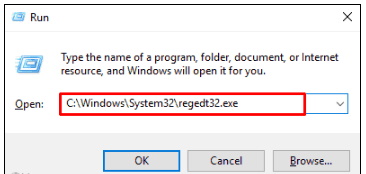
- Alternatively, you can type
regeditorregedit.exethere. - When UAC dialog prompts up, select Yes button.
9. Through the Windows Search Bar
- Press Win+Q shortcut keys conjointly to open Windows search bar.
- Under the Text area, type registry editor or regedit and press the Enter key.
- A UAC will now come into the view. You need to click the Yes button.
Thnx…

13 thoughts on “Tips : How to Access or Open Registry Editor in Windows 10”