How to Turn Off or Disable AutoRun in Windows 10. AutoPlay is a sub feature of AutoRun which enable or allow the programs to start automatically as soon as any media device such as CD/DVDs. USB etc connected with windows 10 system. Basically this feature is in enable mode in windows 10 system. Windows 10 systems enabled with AutoPlay or AutoRun feature, sometimes become medium of malware attacks that causes data losses in your system.
If a USB drive which you connect with PC is corrupt or containing viruses, your system may be affected and get damaged. So, You should always turn off the default Windows AutoRun settings to keep your computer and your crucial data safe and secure. In this article, we will discuss, how to Turn Off or Disable AutoRun in Windows 10.
How to Turn Off or Disable AutoRun in Windows 10
Now we will see How to Turn Off or Disable AutoRun in Windows 10 by two methods. The first one is through Registry and the another one is through Group Policy Editor.
Ways-1: Through Registry Editor
- Go to Run Dialog Box.
- Type regedit in it and press Ok.
- Registry Editor window will open.
- Now navigate the following path from the left pane of Registry window: –
- HKEY_CURRENT_USER\Software\Microsoft\Windows\CurrentVersion\Policies
- Consequently from the right pane, make a right click on blank space.
- Thereafter, Select New and create a DWORD type value and name it NoDriveTypeAutorun.
- Now here you will have to set DWORD value.
- The following are the list of value for disabling different programs:
- FF: To turn off AutoRun on all drives
- 20: To turn off AutoRun on CD-ROM drives
- 4: To turn off AutoRun on removable drives
- 8: To turn off AutoRun on fixed drives
- 10: To turn off AutoRun on network drives
- 40: To turn off AutoRun on RAM disks
- 1: To turn off AutoRun on unknown drives
Ways-2: Disable AutoRun in Windows 10 through Group Policy Editor
You may turn off AutoRun or AutoPlay in windows 10 through Group Policy Editor. Follow these steps to complete the process: –
- Open Windows Start menu.
- Type gpedit to open Local Group Policy Editor.
- Under Computer Configuration, click Administrative Templates >> Windows Components >> AutoPlay Policies.
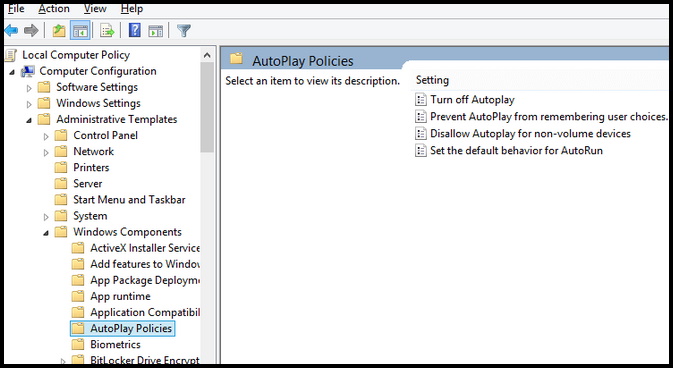
- Now go to setting tab.
- Thereafter make a double click on Turn off AutoPlay under the Setting tab.
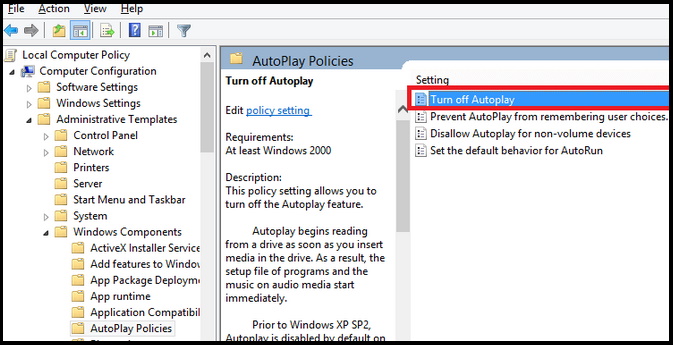
- Here, Select Enabled option under Turn Off AutoPlay.
That’s all..
