How to Manage App Notification received in Windows 10. You install a lot of App in your windows 10 system and accordingly App’s developer pushes notifications to your action center time to time. Developer of various app continue work on their App for their modification and improvement. Whenever any changes made in App, you are informed through notification. But most of users having complain that, these notifications cause interruption during work and also consume data. You’ll get notifications about installed apps, new emails, system updates, and other events. You can opt to see notifications only in Windows or also in the Lock screen. You can choose to see notifications for all apps or only specific apps. In this article, we will discuss How to Manage App Notification received in Windows 10.
How to Manage App Notification received in Windows 10
Here we will see how to enable or disable App notifications received in windows 10 through windows setting. Follow these steps: –
- Open Windows Setting.
- Select System option.
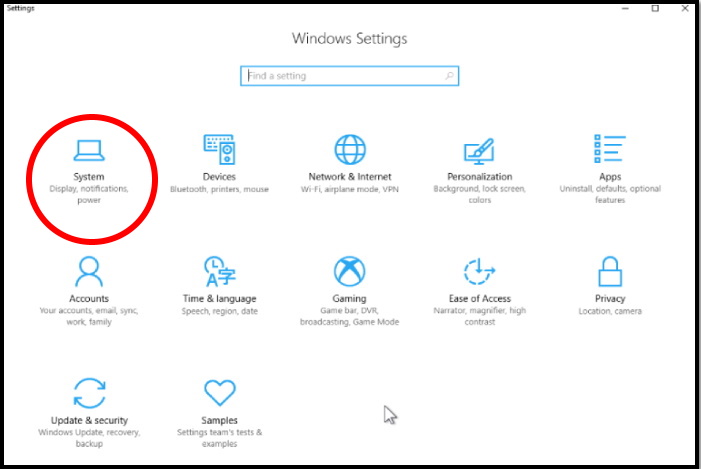
- From the left pane Under System setting window, select Notifications & actions.
- Now to go adjacent right pane of system setting.
- Scroll down and find out option Show notifications from these Apps.
- Here you will find a list of various apps installed in your system and push notification time to time.
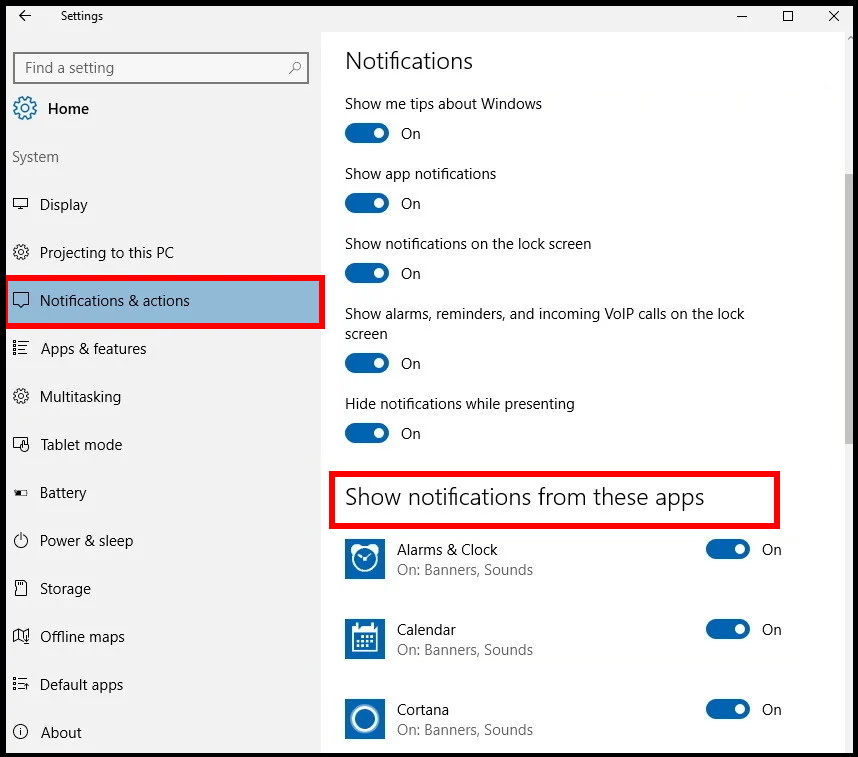
- In this screenshot all toggle against apps are in enable mode.
- Which app you want to restrict notification, make the toggle button off.
- Also the notification icon under the taskbar shows the number of new notifications on it.
- If you want to stop notifications for only audio then find Audio then turn the toggle button off.
- Similarly, if you want to enable the notification of a particular app, turn the toggle on.
Windows 10 users can now mute and manage their app notifications through Action Center. It is pertinent to mention that changes are made for individual app notifications.
That’s all.
