How to Enhance Laptop Battery Life by Change in Setting of Windows 10. Every user has reportedly complain that his laptop is consuming more battery and battery of laptop in windows 10 is expiring earlier. They want to increase the life of laptop battery rather than procure a new battery. But, with a few setting in your system, you may enhance your laptop battery life. Microsoft launched many new features in Windows 10 not only to increase the battery life but for it’s longevity also. A large number of third party tools available in market which will optimize the battery performance on your Windows 10 device. Here, in this article, we will discuss about all possible means to get resolve of this issue by certain changes in your windows setting as well as some precautionary measure to enhance battery life in windows 10 device.
How to Enhance Laptop Battery Life by Change in Setting of Windows 10
There are two ways to enhance Laptop battery life in Windows 10 device: –
- By Change in Windows Setting
- Through Own Precautionary measure
1. By Change in Windows Setting
Apply Battery Saver in Windows 10 to enhance Laptop battery life
Battery saver is an in-built function of Windows 10 by which you can lower the brightness, stop all the syncing tasks, and freezes unwanted and power consuming applications running in the background. You should turn it ON by the following steps: –
- Click on Notification Center icon from the right bottom corner of the Task Bar.
- Here you will find “Battery Saver” tab.
- Click on it
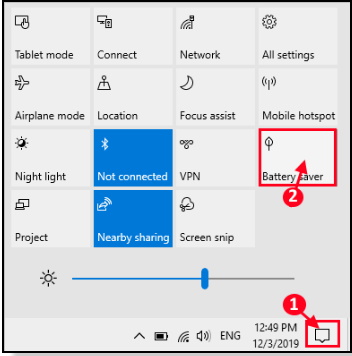
How to Customize Battery saver in windows 10
- Open Windows Setting.
- Here, click on “System“.
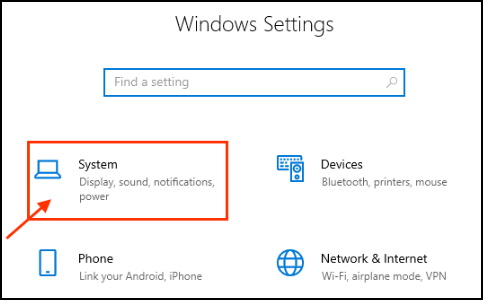
- Select “Battery” from the left pane of Setting Window.
- Now, Arrange the battery limit. If battery crosses this limit, Battery saver will turn automatically ON.
- Turn it ON as shown in No 3 of screenshot.
- Make a check the settings “Lower screen brightness while in battery saver“.
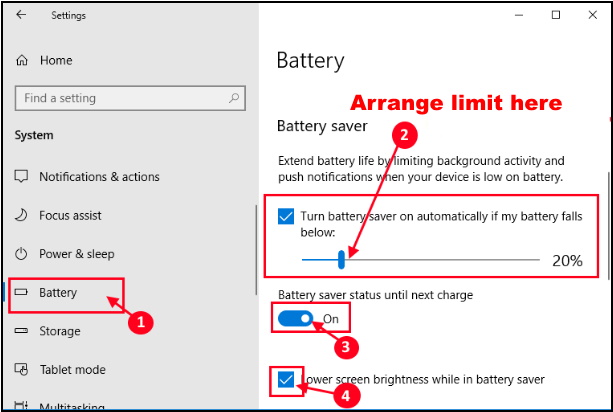
You may see which application is consuming more battery and spoil your battery life.
- Select “See which apps are affecting your battery life“.
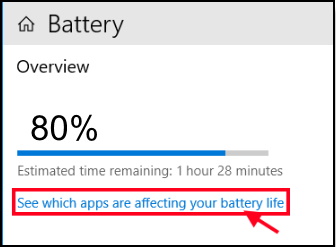
- A list of application will appear on your screen in descending order.
- Click on that App which is most hungry and consuming more percentage of battery.
- Now, uncheck “Let Windows decide when this app can run in the background“.
- Then, uncheck “Allow the app to run background tasks” to disable it running in the background.
- Close Settings window.
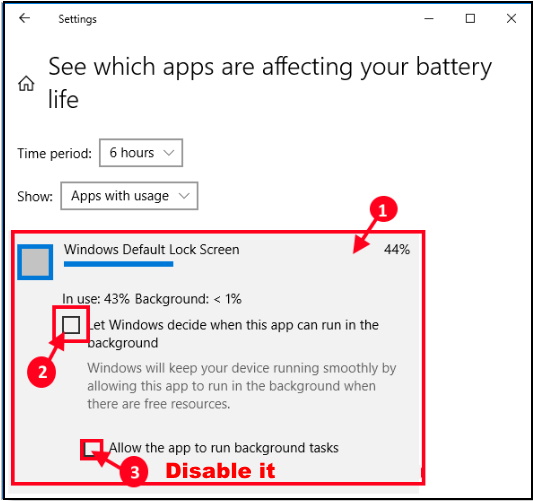
Through Command Prompt Use PowerCfg
- Open RUN Dialog Box.
- Type “cmd” in typing field.
- Press Ctrl+Shift+Enter to open Command Prompt with Administrative rights.
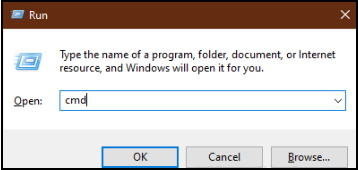
- Now, copy and paste the following command in Command Prompt.
- powercfg –devicequery wake_armed
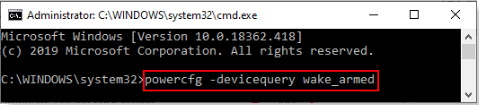
- powercfg –devicequery wake_armed
- Now a list of active processes which are consuming most battery percentage.
- Copy and paste the following command in Command Prompt window.
- powercfg /energy
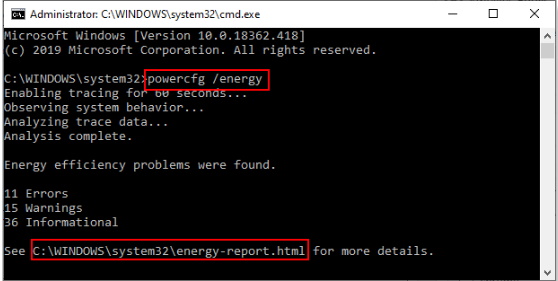
- powercfg /energy
- Windows will analyze your system for a minute for energy consumption by various processes and then it will generate a report according to it.
- You can open the “energy-report.html” just by going to the “C:\WINDOWS\system32\energy-report.html“.
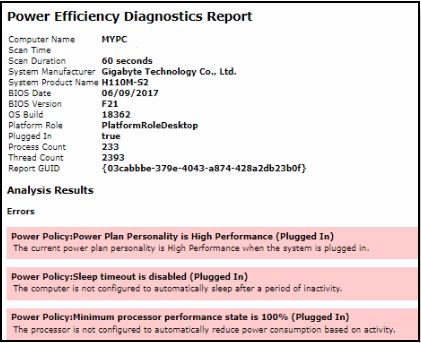
- Look for the “Warnings” and “Errors” and attempt necessary steps to problems which are consuming more power than usual.
Change your Power and Sleep Setting to enhance Laptop battery life in Windows 10
- Open Windows Setting.
- Click on “System“.
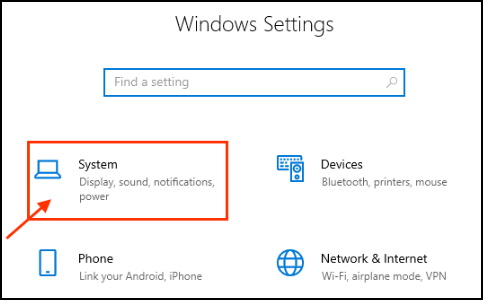
- Now, from the left pane, click on “Power & Sleep“.
- Here you will find “Sleep” and “Power” settings on the right hand side of the Settings window.
- Under Screen settings, adjust the time limit after which your laptop screen will be turned off automatically, whether it is plugged in or it is running on battery.
- Like this, under Sleep settings, you can adjust the time limit after which sleep settings which will be kicking in.
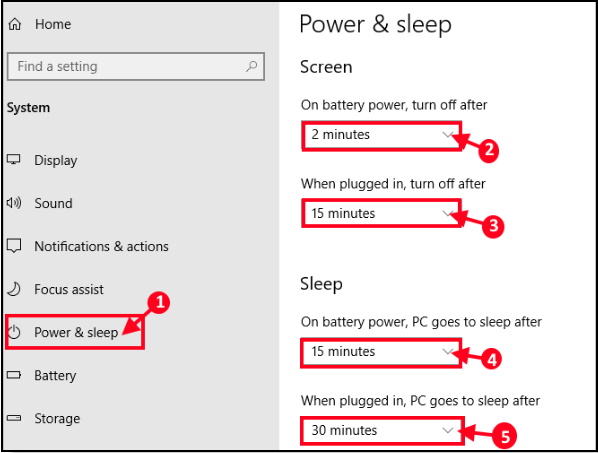
Change Battery Option in Video Playback
- Press Windows key+I to open Settings window.
- Now, click on “Apps“.
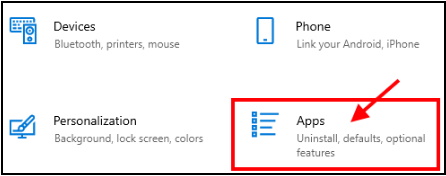
- In the Settings window, click on “Video Playback“.
- Now, in the When watching movies or videos on battery power options, click on the drop-down and select “Optimize for battery life“.
- Check the options “Don’t automatically process video when on battery” and “I prefer video to play at a lower resolution when on battery“.
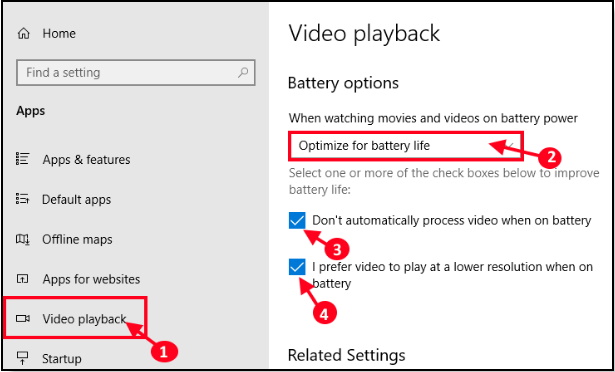
This will significantly increase the battery life on your device.
Through Power Option Set Power Saver Plan
- Open Run dialog Box.
- Type “powercfg.cpl”.
- Power Options window will be open.
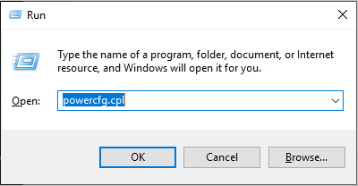
- Now, click on the drop down of “Show additional Plans”.
- Here click on “Power saver“.
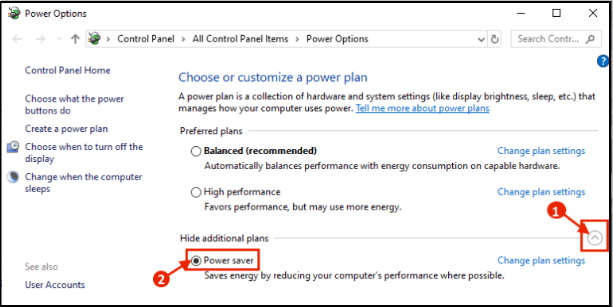
This will significantly lesser the power consumption by the device.
Enhance Laptop Battery Life in Windows 10 through Change in System Setting
- Click on the Search box beside the Windows icon.
- Type “lid”.
- After result shown, click on “Choose what closing the lid does“.
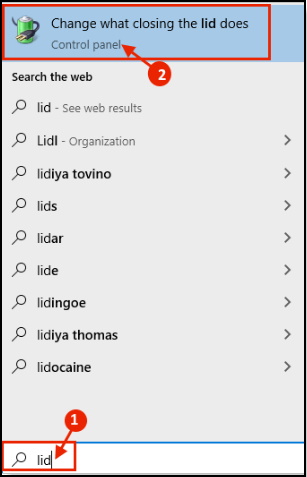
- In System Settings window, click on “When I press the power button:”.
- Select “Sleep” from the drop-down.
- Now, do the same thing for “When I press the sleep button:” option.
- Again click on “When I close the lid:” option.
- Select “Sleep” again.
- Now, click on “Save Changes” to save the changes on your computer.
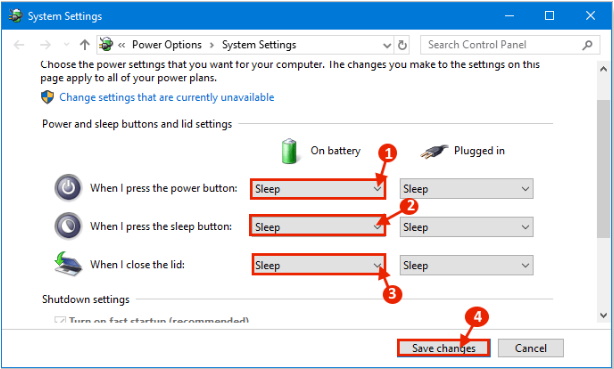
Change Mailbox Sync Setting
Synchronization is an essential feature that syncs your files with the cloud, but it consumes a lot of battery of your Laptop. You may change of time period of syncing so that life of battery could save in windows 10 device.
- Press Windows key+I to open Settings window.
- Make a click on “Accounts“.
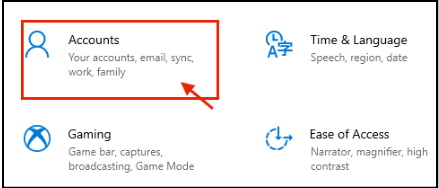
- Click on “Email & accounts” from the left pane of Settings window.
- Now click on the account you want to change the settings.
- Here click on “Manage” from the right pane.
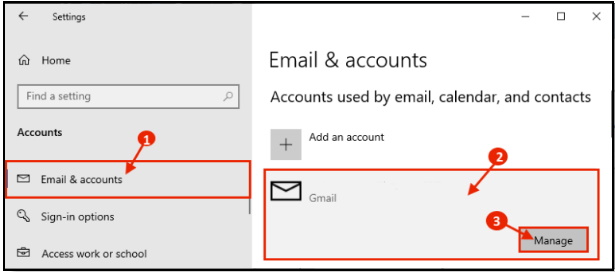
- Now, click on “Change mailbox sync settings” to change the sync settings.
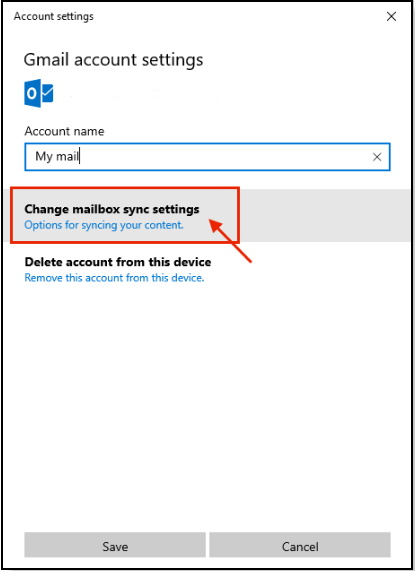
- Now, click on “Download new content” from the drop-down menu.
- Choose a longer time period ( you should choose “hourly“).
- Now, click on the “Download email from”.
- Here, choose what amount of days of email you want to store on your device.
- Now, under Sync options, choose precisely what to sync and what not to.
- At last click on “Done” to save the changes.
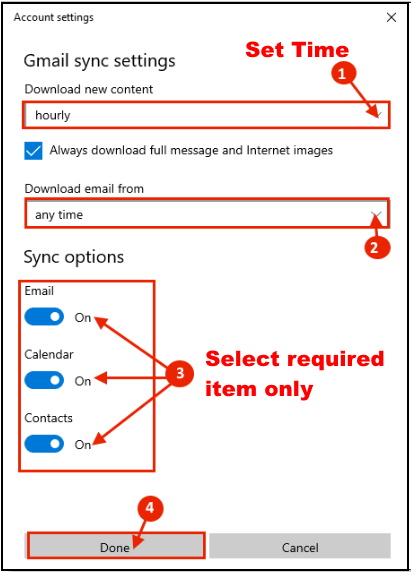
This process will help you in saving and enhance laptop battery life in windows 10.
Set maximum processor state on battery
To set max processor state on battery will definitely increase the battery life of your device.
- Launch Run dialog Box.
- Copy and paste the following and hit Enter.
- control.exe powercfg.cpl,,3
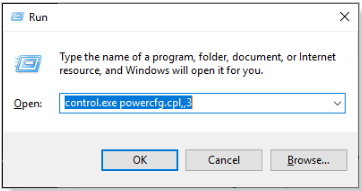
- control.exe powercfg.cpl,,3
- Advanced Settings window will be opened.
- Now, click on the “Maximum processor state”.
- Click the “On battery(%)”.
- Here, Set a favorable value of your choice (should be less than 50).
- Then, Click on “Apply” and “OK” to save the changes on your device.
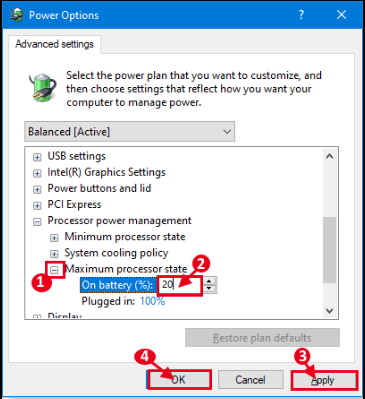
2. Through Own Precautionary Measures
As we have previously discussed that there are two ways to get rid of low battery life in windows 10. The first one is through changes in windows setting and the other one is through own precautionary measures. Some important steps should be taken at your end for better battery performance in laptop. These are as under: –
Keep your Laptop in Airplane mode
Turning on Airplane mode will disable all wireless network connections on your computer. This will save your power consumption significantly. To turn Airplane mode ON, follow these easy steps-
- Click on “Network and Internet” icon from the bottom right corner of the Task bar.
- Now, click on “Airplane Mode” to enable the Airplane Mode on your computer.
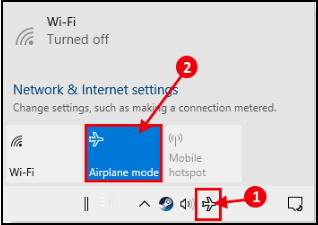
After enabling the Airplane mode you should be able to see a sign of Airplane on the Task bar. You can connect to the Wireless network or Bluetooth devices after disabling it as the same way you have enabled it.
Disable unwanted Task through Task Manager
Unnecessary tasks which are automatically starting up on your computer (when you computer is booting up), consumes unnecessary battery power in the background. Stop the startup of these processes.
- Open Task Manager.
- Now, go to the “Startup” tab.
- Here, find out unwanted process which you don’t want to auto-start.
- Make a right click on it.
- Select “Disable“.
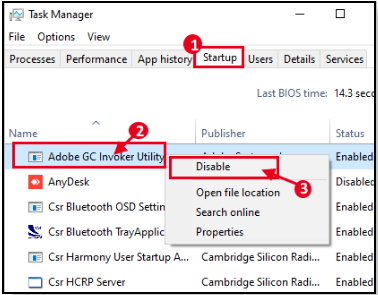
Turn Off Automatic Updates
- Press Windows Key+R to open Run.
- Type “ms-window-store:” and hit Enter.
- Microsoft Store will be opened.
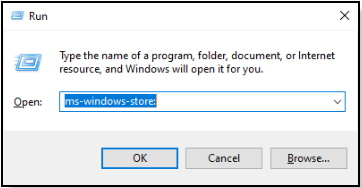
- Now, click on the three dot on the top right corner, and then click on “Settings“.
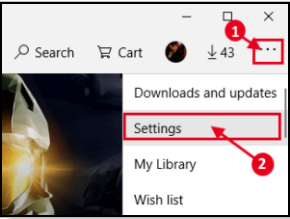
- Under “App updates“, make sure that the option “Update apps automatically” is “Off“.
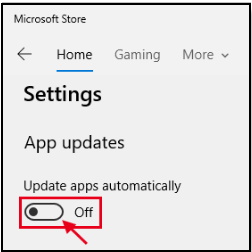
Now, there will not be any unnecessary automatic updates consuming battery of your device.
Apply Dark Theme to enhance laptop battery life in windows 10
Using Dark Theme on your computer will help you out to increase the battery life of your windows 10 device.
- Open Settings window.
- Now, click on “Personalization“.
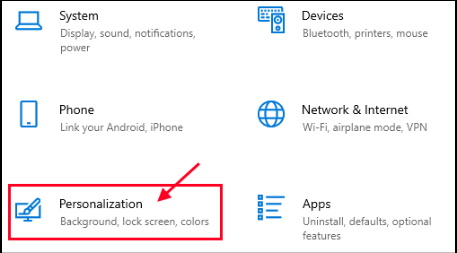
- From the left hand side, click on “Colors“.
- After that from the right hand side click on “Choose your color”.
- Then, choose “Dark”.
- Finally, click on “Transparency effects” and make sure it is off.
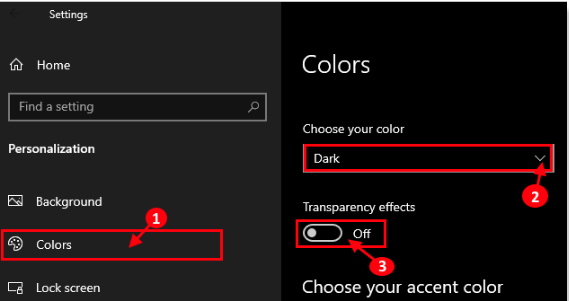
Use Third Party Battery Optimizer to enhance laptop battery life in windows 10
If you are still not satisfied by above mentioned methods, There are several third party applications are available to enhance laptop battery life in windows 10. Some good free applications may monitor and optimize battery performance on your device. Try it once.
Battery Optimizer
This is an excellent tool to monitor charging state, diagnose battery issues, check battery health and many more.
- Download the Battery Optimizer.
- Install it on your device.
- Run the Battery Optimizer.
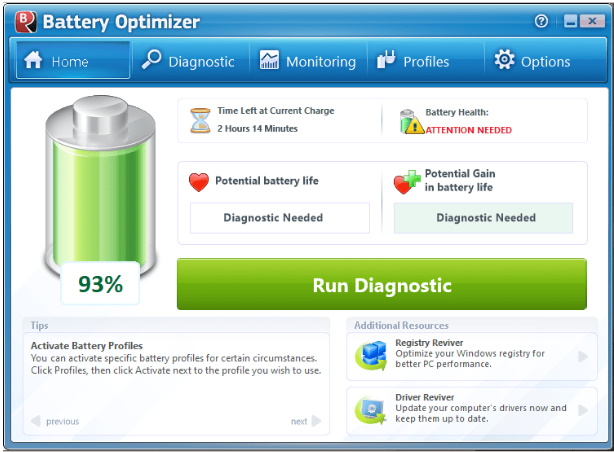
Use BatteryCare Enhance Laptop Battery Life
BatteryCare is a very small but very efficient tool which can take care of the battery of your computer. You can easily see what was the designed capacity and what is the current capacity.
- Download the BatteryCare .
- Run the setup files to run it on your computer.
- Click on “Finish” to finish the installation process.
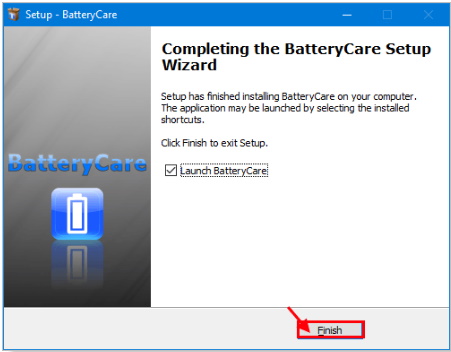
BatteryCare will be started minimized in the Task bar. In the Task bar, you should notice the charge percentage and the remaining time in hour format.
- Click on “Show hidden icons” on the Task bar.
- Right click on “percentage and time remaining”.
- Then click on “Show“.
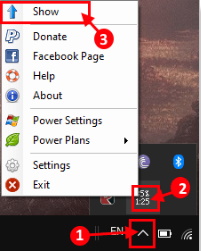
- In the BatteryCare window, click on “Detailed Information“.
- Notice the “Wear Level“. If the Wear Level is more than 80%, then try to replace the battery as soon as possible.
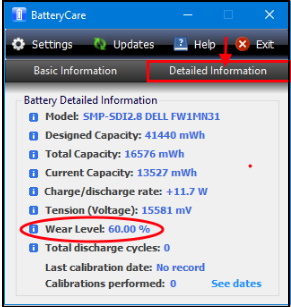
Save Battery Enhance Laptop Battery Life
Microsoft store also provides a trusted app Save Battery. If you feel untrusted about third party battery optimizer from outside, then it is the better option.
- Download and install Save Battery from Microsoft Store.
- Open Save Battery application.
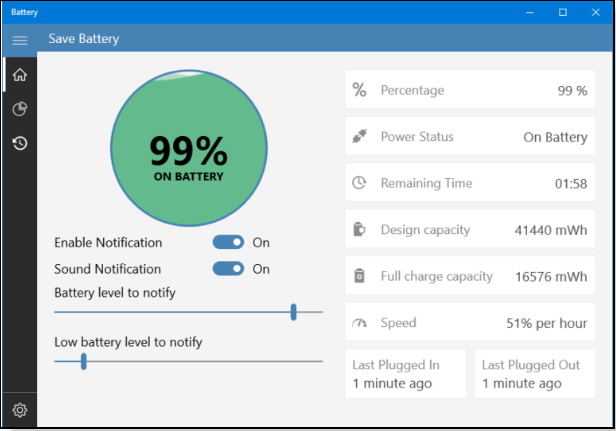
This application helps to monitor the battery percentage and you can customize this application to send you an alert to charge the device at a customized battery level.
Some common points to be kept in mind
- Remove junk files from your system and must perform disk cleanup once a month.
- Keep your laptop away from dust, as the dust can cause direct harm to the battery.
- Try to use such Browser, which do consume a less amount of battery power than any other browser.
- Set a dark (black wallpaper, generally) image as the desktop background.
- Always keep low display brightness of your system.
- Try to Update your Windows duly plugged of charger.
- Turn off Bluetooth, WiFi when not in use.
- Turn down the volume level of your system media as well as system.
That’s all.

2 thoughts on “How to Enhance Laptop Battery Life by Change in Setting of Windows 10”