Fix “Enhance Your Photo” feature not working properly in Windows 10. Microsoft provides an in-built Photo editing App for the Windows 10 users. You can get various types of editing tools in Photo App of Windows 10. Users reported a lot of issues in respect of Photo app and accordingly Microsoft issues updates and try to fix its bugs. In this connection, an advance option also included in this App.
Though Photo app has many interesting feature, but one feature namely “Enhance your Photo” is so important by which you may enhance the color and lighting in your photos. But suddenly users started to complain about this feature that Enhancing feature of Photo App not working properly in windows 10 after latest windows update. Here in this article, we will try all the possible solutions to fix this issue through various methods.
The following are the possible solutions of “Enhance your photo” feature not working properly in windows 10: –
Reset the Photo App
As we know that Photo App is an in-built feature of windows 10, so we can’t uninstall it easily. To un-install forcely will harm to your System. In this condition, you should apply reset option to fix the issue regarding Enhancing feature not working properly in windows 10. Here’s how to reset the Photos app in Windows 10:
- Open Windows Settings.
- Select Apps option.
- Under the Apps & features, go through the Photos.
- Make a click on the Photos app to expand it.
- Now open Advanced options.
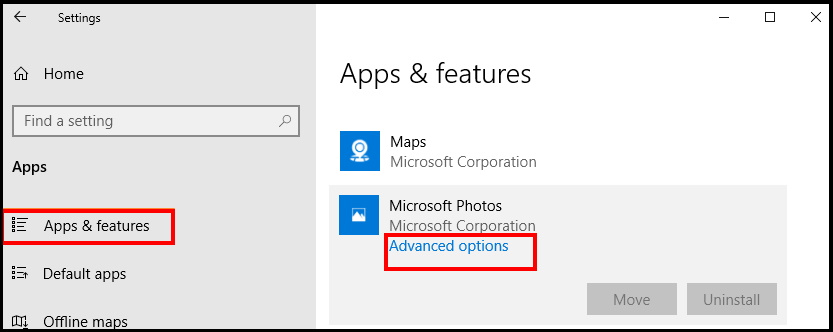
- Scroll down and you will find the Reset option.
- Make a click on it.
- Windows will reset the App
Hopefully, “Enhance your photo” feature will now work properly.
Apply Windows In-built tool Troubleshooter to Fix “Enhance Your Photo” feature not working properly in Windows 10
Troubleshoot is an in-built feature of window by which Microsoft try to fix various windows related issues automatically either online or offline. So you you must try it once, so that your issue pertains to enhancing photo app could be resolve easily. Here’s how to run the dedicated troubleshooter and try fixing the Photos app and the “Enhance your photo” mode:
- Again open Windows Settings.
- Open Update & Security.
- Select Troubleshoot from the left pane.
- Highlight the Windows Store apps troubleshooter from the end of the list.
- Click on the “Run the troubleshooter“.
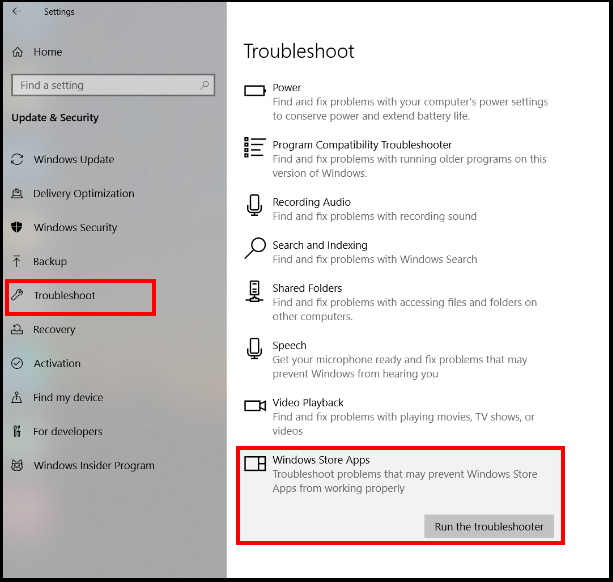
- You should follow on-screen instruction.
- Windows will automatically detect the issue and accordingly fix them.
Upgrade your Windows with Latest Windows Update
Microsoft releases its cumulative update on its every pathday and address various issues and fixes. It may be important for your system also. So you must update your system with Windows latest updates regularly. There is a possibility of one of your system app became outdated and as a result “Enhance Your Photo” feature not working properly in Photo app of Windows 10. Here is the complete procedure to update your system with windows latest updates.
- Open Windows Settings.
- Navigate to Update & Security.
- From the left pane select Windows Update.
- Now choose Check for updates from the right pane.
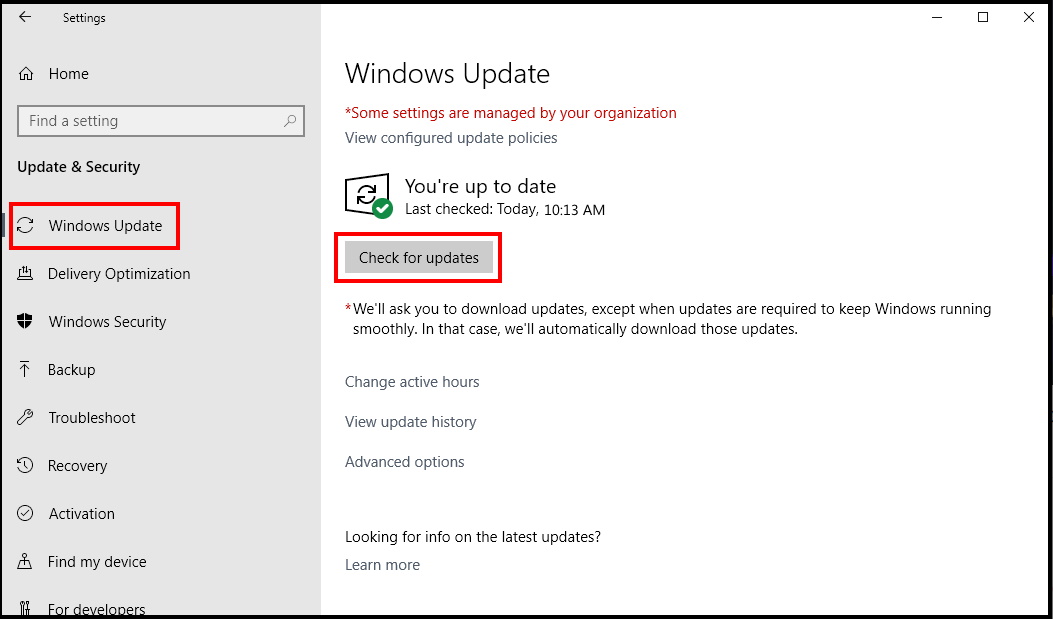
- Wait until the available updates are applied.
- Navigate to Microsoft Store and click on the 3-dot menu.
- Choose Downloads and updates.
- Update Windows Photos.
Re-install Windows Photo App to Fix “Enhance Your Photo” feature not working properly in Windows 10
You can’t remove windows in-built app very easily, as we have discussed earlier, but in this context, reinstalling Photo app means not removing it. Windows PowerShell will help you to reinstall any app without excluding them from Windows. Follow these steps to complete the procedure: –
- Press Win+X at once and then select Windows PowerShell (Admin) from the appearing list.
- A UAC will prompt up for seeking your permission.
- Make a click on Yes button to grant permission it.
- Here you should wait until you see a cursor is blinking after PS C:\WINDOWS\system32>.
- Once you notice it, type the following command and press Enter:
get-appxpackage *Microsoft.Windows.Photos* | remove-appxpackage
- Wait until the app package is reinstalled and restart your PC.
- Open Photos and check the Enhancing feature again.
Install Photos Media Engine Add-on
As we have discussed earlier that “enhance your photo” feature not working properly after applying windows latest updates. Most of the users roll back to previous version of update, but they could not succeed to resolve this issue. Here we will see a workaround which Microsoft shared in his forum and confirm the users to solve the problem.
- Go to Microsoft Store and search for Photos Media Engine Add-on.
- Install the add-on.
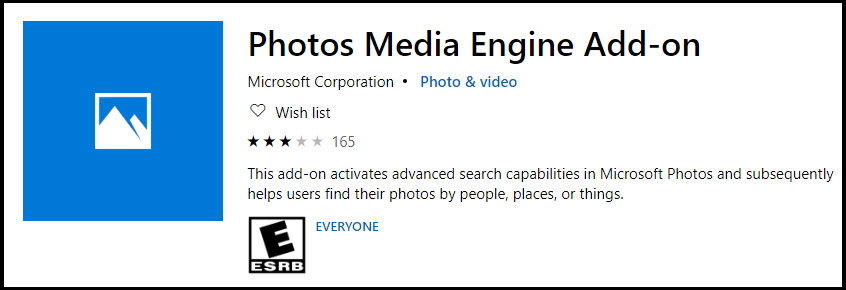
- Restart your windows 10 system after successfully completion of installation process.
Download Adobe Photoshop as Alternative
If none of the workaround resolve your issue regarding “Enhance your photo” feature not working in windows 10, you should think about any alternative of this feature. Adobe Photoshop is a proved photo enhancement and editing tool which is also easily available. It also having a wide range of interesting features and options. You can download and installed it by going through this link.
That’s all.
