Dropbox Not Syncing issue resolved in Windows 10. Dropbox is a desktop app installed in your windows 10 system. The default Dropbox folder is located in C:Users folder. It makes easy to view or edit your files, sharing files or folders on any device and also create a back up your work automatically. The following are the main features of Dropbox: –
- Maintain all your files, folders in one place
- Add notes, lists, to-dos in dropbox.
- Pin your files and folders for easy access.
- You may create a shortcut to a webpage in a Dropbox folder.
- Some cloud app such as Google Meet, Google Hangouts, and Zoom meetings can be operated through this desktop app.
The syncing process of dropbox starts automatically if you are signed into the same Dropbox account on multiple devices and your computer has the Dropbox icon in the taskbar. If your dropbox client is not syncing, you are unable to keep functionality of this feature. In this article, we will discuss how to fix dropbox not syncing in windows 10 through various methods.
Initial Workaround
- Check your internet connection. The system should be properly connected with the internet.
- Sometimes third party antivirus installed in your system may be a cause of or blocking sync of dropbox. So at one time measure, disable your third party antivirus temporarily. or check any permission denied by antivirus software.
- You should try to download Dropbox from Microsoft store. Commonly users prefer the regular, win32 version of Dropbox. A possibility of errors in dropbox downloaded from this version. so if microsoft provides such a good enough, why to be installed from another sources.
- Go to the Microsoft Store, download and install the UWP version of Dropbox.
How to Fix Dropbox Not Syncing issue in Windows 10
If none of the above initial workaround resolves your issue, then here is the another methods to resolve it.
Re-Connect Dropbox in Windows 10
You system setting of dropbox should be in permissible mode. If any of the setting is disabled or corrupted, the syncing will not function in dropbox. So at first unlink your dropbox account from your windows 10 system and then again make a link with your computer. Follow these steps: –
- Sign into your account on dropbox.com.
- Click your name at the top of any page to open the account menu.
- Now click on Settings option.
- Here, select the Security tab.
- Now go tho the the Devices section.
- Make a click on the X button located nearby the name of your computer.
- Your dropbox account will unlink with your system.
Again make a link your computer back with your Dropbox account, just sign in with the Desktop client. It should do all the work for you on the first sign in.
Remove Dropbox Cache to resolve Dropbox Not Syncing issue in Windows 10
As we all know Cache is a group of temporary files in Windows 10 app or program or the operating system itself. But if these caches are still remain in your system for as long time, it can lead to various types of unwanted activities in windows 10 system. So there is a possibility that caches may be a reason of dropbox not syncing issue in Windows 10. You must clear your caches from your system. Follow these steps to remove caches: –
- Go to the File Explorer.
- Open Dropbox folder, and further the cache folder.
- Select all the temporary files by pressing Ctrl+A.
- Press Delete and confirm, to remove everything from the folder.
Change the Dropbox location through Command Prompt
Note: This method should apply only when no other solution effective to resolve dropbox syncing issue in windows 10
You can reset your dropbox account through administrative account or via command prompt. Sometimes resetting any app resolve any problem.
- At first go to the system tray.
- Make a click on dropbox icon.
- A list of dropdown menu will appear.
- Select Exit Dropbox from the menu.
- Now, right-click the Start Menu, and select Command Prompt (Admin)
- Copy and paste the following lines after blinking cursor into the command prompt one by one followed by Enter:
- icacls “%HOMEPATH%Dropbox” /grant “%USERNAME%”:(F) /T
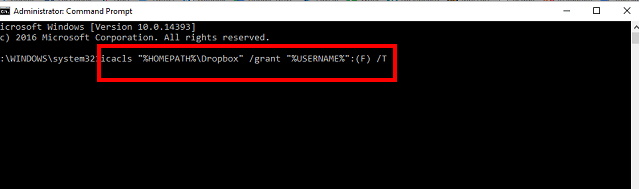
-
- icacls “%APPDATA%Dropbox” /grant “%USERNAME%”:(F) /T
- system32icacls “%LOCALAPPDATA%Dropbox” /grant “%USERNAME%”:F /T
- icacls “%PROGRAMFILES%Dropbox” /grant “%USERNAME%”:F /T
- Generally the location of Dropbox is in C:UsersYourUserDropbox path, If not found here, modify the first as icacls “D:Dropbox” /grant “%USERNAME%”:(F) /T
- Now, reconnect Dropbox, and see if anything changed.
Check whether Windows Firewall blocking Dropbox or not
As we all know, Dropbox is not a first-party program. Windows Firewall may be block it. In this situation, we can’t disable firewall. so you may add the dropbox in windows firewall exception list. To put dropbox in exception list, both the firewall and dropbox will work. Here is the method to put dropbox into exception list: –
- Go to Search, type firewall, and open Windows Defender Firewall.
- Navigate Allow an app or feature through Windows Defender Firewall.
- A list of apps will appear on your screen.
- Here, find out Dropbox.
- Make sure to mark check on both Private and Public.
- Save the changes and restart your computer.
Apply Troubleshooter to resolve Dropbox not syncing in windows 10
Microsoft provides an in-built solution Troubleshooter in every programs and features. You may run the App troubleshooter to resolve this issue. Follow these steps: –
- Open Windows Settings.
- Find out Updates & Security and expand it
- Navigate Troubleshoot.
- Click Windows Store Apps and choose Run the troubleshooter.
- Follow onscreen instruction and let the function be completed.
- Wait for the troubleshooter to finish the process.
- Don’t forget to restart the system.
Through uninstalling Windows latest update
Sometimes, you update your system with windows latest update and a lot of changes are made in your operating system. Hence, there is a possibility of due to make changes, dropbox not syncing issue raise. So in this case, you must uninstall the latest update. Here we weill explain how you can search latest update and uninstall it. Follow these steps: –
- Open Windows Setting.
- Go to Updates & Security.
- Select Windows Update.
- Make a click on Update history.
- Under update History, you will find Uninstall updates.
- Here find out latest update installed on your computer (you can sort updates by date).
- Now make a right-click on it.
- Select Uninstall.
- Restart your computer.
Hopefully, you will get resolved your issues pertaining to Dropbox not syncing in windows 10.
That’s all.
