“VIDEO_DRIVER_INIT_FAILURE” is also a type of Blue screen error Windows 10. This type of error affects your system graphic card and as a result display drivers do not work properly. Various unusual error messages displays on your screen, your system may hang for a while. In this article we will discuss about how to fix “VIDEO DRIVER INIT FAILURE” Blue Screen Error in Windows 10.
How to resolve “VIDEO_DRIVER_INIT_FAILURE” Blue Screen Error Windows 10
These are the possible method to fix this Blue screen error in windows 10 : –
- Through Startup and Recovery option
- Through Blue Screen Troubleshooter
- Uninstall Third Party Antivirus
- Through Windows Security
- Install Windows latest Update
- Through Disc Cleanup
- Update Driver
- By using Disk Check Utility
- Fix Corrupt Windows Image Files
- Un-Install Duplicate App of same Nature
- Boot your System in Safe Mode
- Restore the System
1. Through Startup and Recovery option
One main tendency of this blue screen error is reboot automatically. Under startup and recovery option in your system, you must stop automatic restart of your system by following under mentioned steps: –
Step-1: Right-click on the This PC option and select Properties.
Step-2: Now, select Advanced system settings from the left pane.
Step-3: Here, select Settings under Startup and Recovery section.
Step-4: Under system failure option, uncheck the box assigned for Automatically restart option.
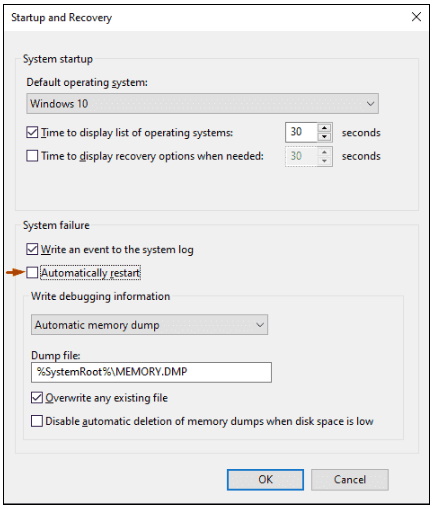
Step-5: Press OK button to save the changes.
Now, your system will out of automatic restart and it will help to fix “VIDEO_DRIVER_INIT_FAILURE” blue screen error in windows 10.
2. Through Blue Screen Troubleshooter
Microsoft has released a in-built feature Blue Screen Troubleshooter in windows 10 to fix all type of Blue screen error in windows 10. You must first apply this troubleshooter before applying any other method.
- Open Windows Settings app.
- Choose Update & Security.
- Select Troubleshoot from the left pane and then shift to the adjacent right.
- Scroll down and select Blue Screen option.
- Thereafter, press Run the Troubleshooter button.
3. Uninstall Third Party Antivirus to resolve “VIDEO_DRIVER_ INIT_FAILURE” blue screen error windows 10
Third party anti malware programs may be a cause of this blue screen error in windows 10. Because Microsoft provides several windows defender to protect your system. If you install any third party anti malware programs in your system, one of its nature conflict with inbuilt programs. So you must remove all third party antivirus programs installed in your system by following steps: –
- Press Win+I keys conjointly to open Setting.
- Select Apps from the main interface.
- Under Apps & features option, locate all third party antivirus programs installed in your system.
- Once found, make a click on it and select Uninstall button from the extended tray.
- If UAC asks for permission, select Yes to continue the process.
4. Through Windows Security
Sometimes malware affects your system and damage your operating system. As a result, you have to face VIDEO_DRIVER_INIT_FAILURE error in windows 10. You should perform full scan of your system via Windows security.
- Open Windows Security by typing it in Taskbar search option.
- Choose and navigate to Virus & threat protection.
- Select Scan options to view different types of scan available there.
- Next, select the radio button of Full scan followed by clicking Scan now.
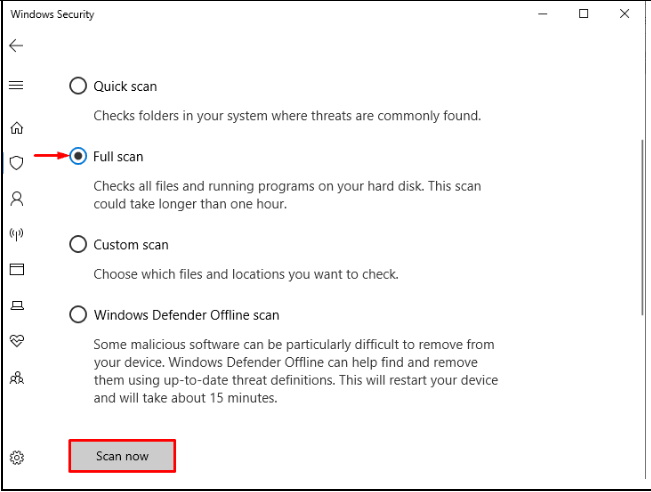
5. Install Windows latest Update
Microsoft releases its latest update duly addressed various fixes on every patchday. So you must install windows latest update in your system. It may be possible that VIDEO_DRIVER_INIT_FAILURE error in windows 10 automatically resolved with this update.
- Open Windows Settings.
- Select Update & Security.
- Click Check for updates button even though you see You’re up to date.
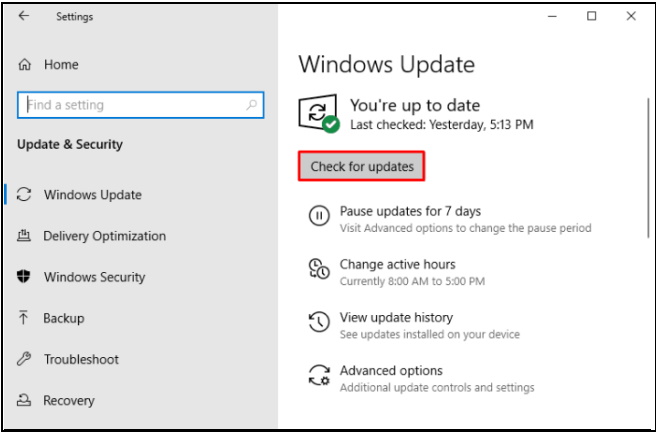
- If the system gets any update available, download it by following on-screen instructions.
6. Resolve VIDEO_DRIVER_INIT_FAILURE Blue screen error windows 10 Through Disc Cleanup
Unwanted junk files in your system may be a cause of Blue screen error. It affects badly your system such as low memory. You should apply disc cleanup to get rid of blue screen error in windows 10.
- Open Run dialog Box.
- Type cleanmgr in the text field and click the OK button.
- A small dialog box will turn up for driver selection, Select C: followed by hitting OK.
- When Disk Cleanup for C: wizard shows up, check out its Files segment and put tick mark for all the check boxes except Download.
- Now, click OK to free up the Disk Drive memory.
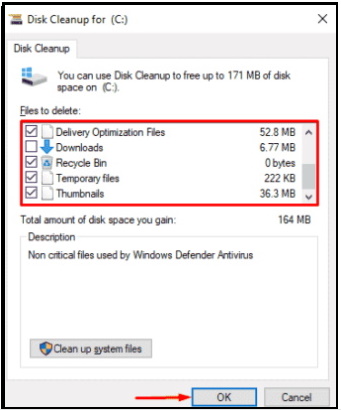
7. Update Driver to resolve Blue screen Error Windows 10
If any of your driver found with yellow exclamatory sign, it means required a update. Because outdated or corrupt driver may be a reason of “VIDEO_DRIVER_INIT_FAILURE” blue screen error in windows 10. Here are the procedure to update your driver with latest update: –
- Open Device Manager.
- Find out device with yellow indicating sign.
- Once found, double-click on the same to expand its driver list.
- Right click on outdated device and select Update driver.
- Follow the onscreen instruction to complete the process.
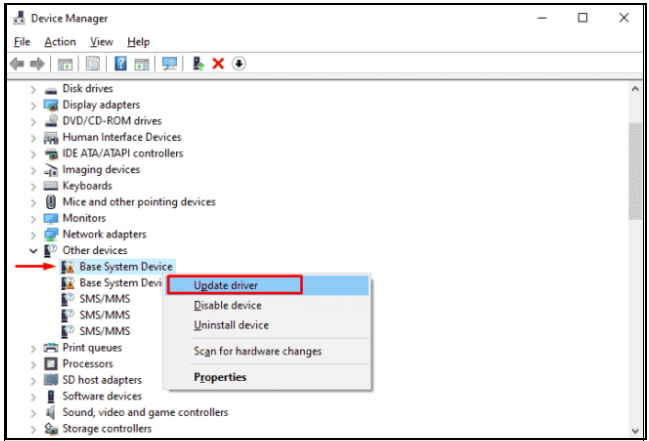
- Reboot your Windows 10 PC and check if the issue still exists.
8. By using Disk Check Utility
Any disk related issue may be a cause of VIDEO_DRIVER_INIT_FAILURE Blue screen error in windows 10. So to get rid of this issue, you must apply disk checking utility wizard once and here are the complete process: –
- Open Run Dialog Box.
- Type cmd.exe in the text field.
- Press Ctrl+Shift+Enter conjointly.
- Click the Yes button once a UAC prompts on your screen.
- In the Black Elevated Prompt window, type following command and press Enter –
chkdsk C: /f /r /x
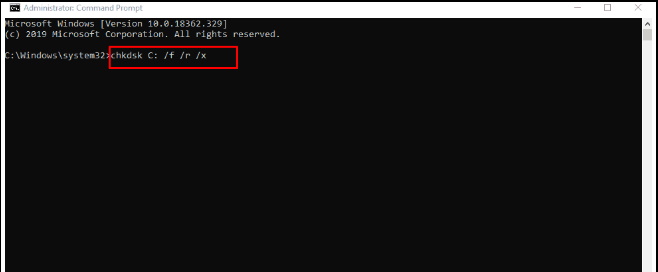
Hopefully, you will resolve Blue screen error in windows 10.
9. Fix Corrupt Windows Image Files
There is possibility of corrupt your windows image files and it may be a cause of VIDEO_DRIVER_INIT_FAILURE error in windows 10. To resolve the issue, apply Deployment Image Servicing and Management (DISM) utility.
- Open Task Manager.
- Now select File from the menu bar and choose Run new task.
- A new dialog box will appear, type cmd in the text field and click the checkbox ahead of Create this task with administrative privileges.
- Press Enter to run elevated Command Prompt.
- Then copy the following command line and paste it into the black panel –
DISM.exe /Online /Cleanup-image /Restorehealth
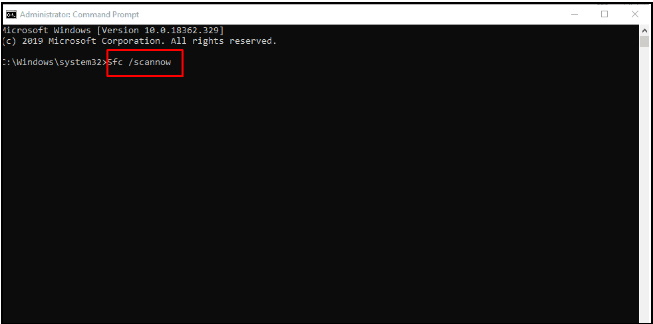
- Press Enter key and let the DISM tool to resolve corrupted Windows image files.
- Don’t forget to Reboot the PC so that the changes can take place.
10. Un-Install Duplicate App of same Nature
Sometimes, two App of same nature exist in your system and they rushed each other and as a result Blue screen error appear on your screen. So you must uninstall one of them to resolve VIDEO_DRIVER_INIT_FAILURE error in windows 10.
- Open Run Dialog Box.
- Type appwiz.cpl in the text field and click the OK button.
- Programs and Features window will appear.
- Go through the app list. Perform a right-click on the program you want to remove and select Uninstall.
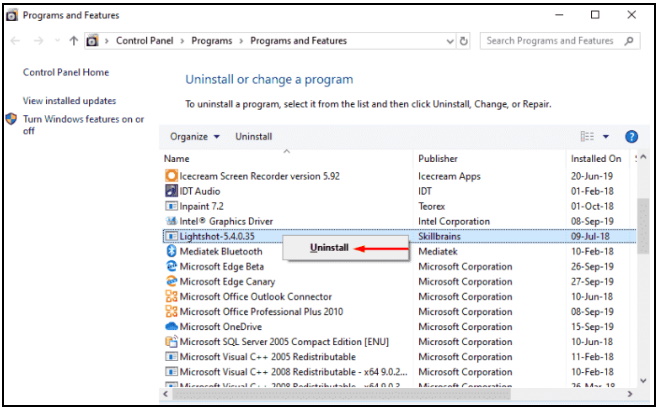
- Now, reboot your system.
11. Boot your System in Safe Mode to fix VIDEO_DRIVER_ INIT_ FAILURE Blue screen error windows 10
You will have made a lot of changes and modification of OS in your system and a possibility of VIDEO DRIVER INIT FAILURE error in windows 10. So you must load basic programs or boot your system in safe mode.
- Open Update & Security from Windows Settings option.
- Select Recovery subsection from the left overlay.
- From right pane click Restart Now button under Advanced Startup.
- When the system powers up, Select Troubleshoot.
- Next, click on Advanced options followed by choosing Startup settings .
- Moving ahead, click the Power icon located at the bottom right end and then Choose Restart.
- When the system sign back in, keep pressing f4 button to enable safe mode.
12. Restore the System to fix Blue Screen Error Windows 10
A lot of changes persist in any system for appearing new features and functions. In between, BSOD error appears in your system. So you should go back to previous point, where there were no any error. For this you can apply system restore by following under mentioned steps: –
- Type rstrui in the search box under Taskbar.
- System Restore wizard will appear after you press Enter button.
- Click the Next button.
- Click on Show more restore points to see all the previously created ones.
- Select the most recent one and hit the Next button to continue.
- Lastly, click on Finish to conclude the process completely.
Thnx…
