Every user has to face various windows related issue, either loading issue or sometimes it crashed. Operating system may be slower than usual or failed to load. In this condition, If your windows 10 system not responding as usual, and also displaying errors, you must apply repair and restoring procedure to fix all the issues as well as optimize windows 10. In this article we will discuss about 05 Easy Methods to Repair and Restore Windows 10 System. Be continue with this blog.
05 Easy Methods to Repair and Restore Windows 10 System
Repair and restore windows system is the effective tool to resolve various windows related errors and problems. Specially startup repair tool is more helpful when your windows 10 operating system failed to load or showing slow in performance. Although many tools available but you should try these five effective tools to resolve your issue. These are the 05 Easy Methods to Repair and Restore Windows 10 System: –
- Reset Windows 10
- Through Windows Startup Repair
- Apply a Disk Scan
- Apply Windows Restore
- Reinstall Windows 10
Ways-1: Reset Windows 10
If your system not responding properly and you don’t want to reinstall Windows 10, Reset Windows 10 system is a regular solution. You must try this fix so that you could restore your system in previous condition. Reset PC is an in-built tools by which you can bring back your system in good condition. Follow these steps to complete the process: –
- Go to the Windows Setting.
- Select Update & Security option.
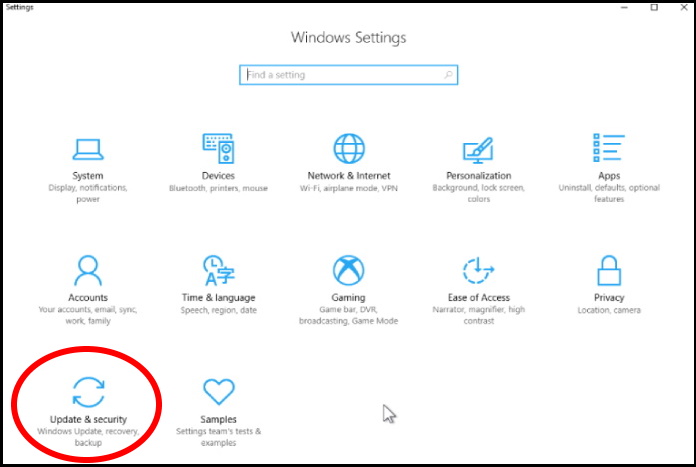
- From the left pane of setting window click on Recovery option.
- You will see the first option from the right side of setting page is Reset this PC.
- Make a click on Get Started just below the Reset this PC option.
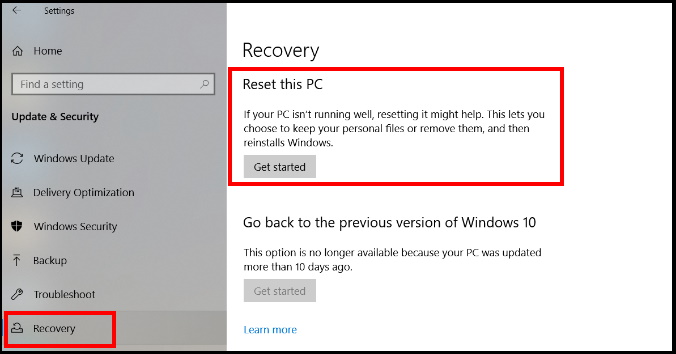
- Now a new window will open duly asking with two options. The first one is “Keep my files” or “Remove everything,”
- If you have taken a backup of all your important files, just choose Remove everything option.
- All of your settings will return to their defaults and apps will be uninstalled.
- Again you have two options if you choose remove everything option.
- Just Remove my files
- Remove files and clean the drive.
- If you choose second option, it will take much time due to cleaning the drive. So you may choose the first option, just remove my files.
- Click on Next button.
- Select Reset when prompted. Windows will then restart and take several minutes to reset itself.
- Click Continue when prompted.
Ways-2 : Repair and restore Windows 10 System through Startup Repair
If your windows failed to login or slow to login, startup repair is the best option to fix it. Follow these steps to complete the process: –
- Hold down the Shift key on your keyboard and restart the PC.
- Open the Start menu and click to open power options.
- Now press and hold the Shift key and click on “Restart”.
- Windows will automatically start in advanced boot options after a short delay.
- Once your computer has booted, select Troubleshoot.
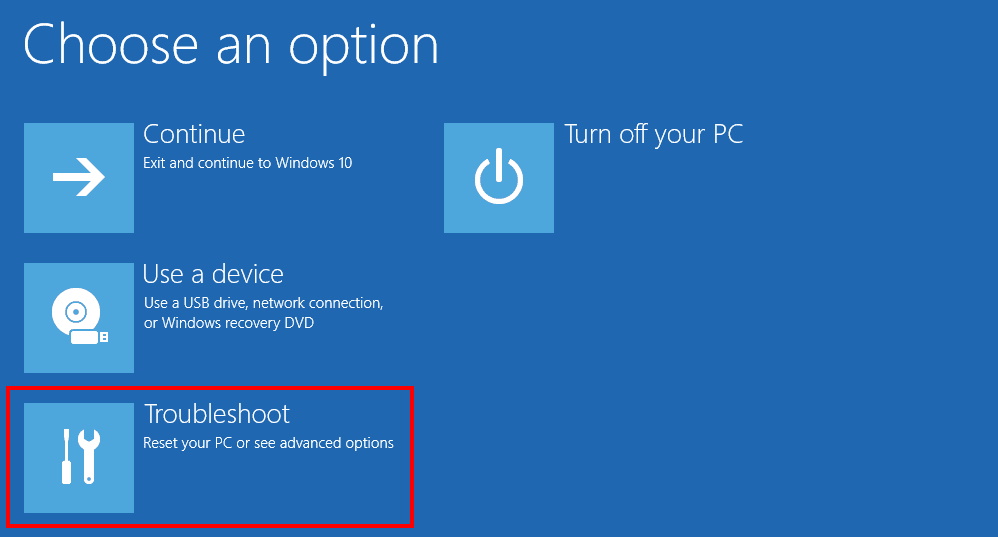
- After that you’ll need to click Advanced options.
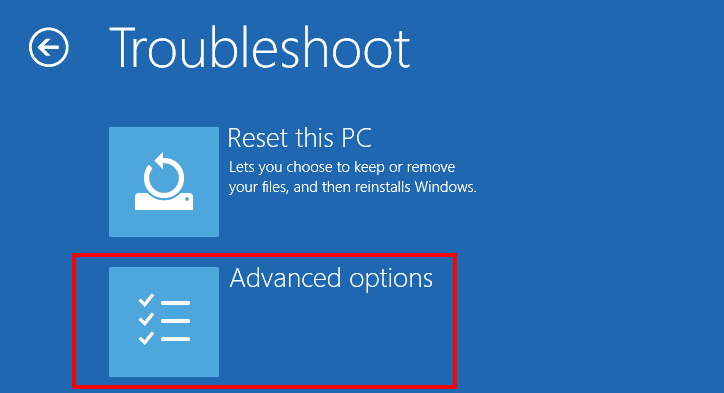
- On the next step, click on Startup Repair option.
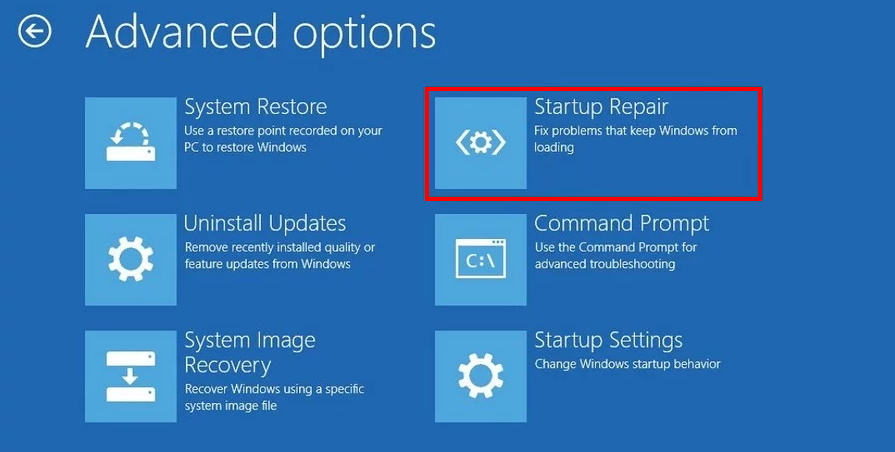
- Let the system be complete the process.
- Now Select your account.
- Type your account password.
- Click on continue button.
- After completion of process, windows Startup Repair feature will accessed to scan, detect, and fix any problems that may prevent your device from loading correctly.
- If your system is still under loading problem, a message will displayed on your screen quoting “Start Repair couldn’t repair your PC” because there’s nothing that needs fixing.
Ways-3: Apply a Disk Scan to repair and restore windows 10 system
Disk clean up may be a possible solution of various types of windows and operating system related issue. You must perform a disk clean up action to optimize your windows 10 system. Follow these steps to perform a disk clean up action: –
- Launch Run Dialog Box and Type cmd in it to open Command Prompt window.
- Now make a right click on Command Prompt and select Run as Administrator.
- Type the command sfc/scannow after the blinking cursor of command prompt black screen window.
- Press Enter key to execute the command.
- The system scan will start now
- It will detect the issue and try to fix automatically.
- You should follow on-screen instruction,
- After completion of process, must reboot your windows 10 system.
Ways-4: Apply Windows Restore
If you made any changes in your system, either install new update or update any driver, and accordingly your windows 10 system get interrupted, you should apply windows restore method to access your previous point where your system was functioning well. Follow these steps: –
- Again launch Windows 10’s Advanced Startup Options menu.
- Select System Restore.
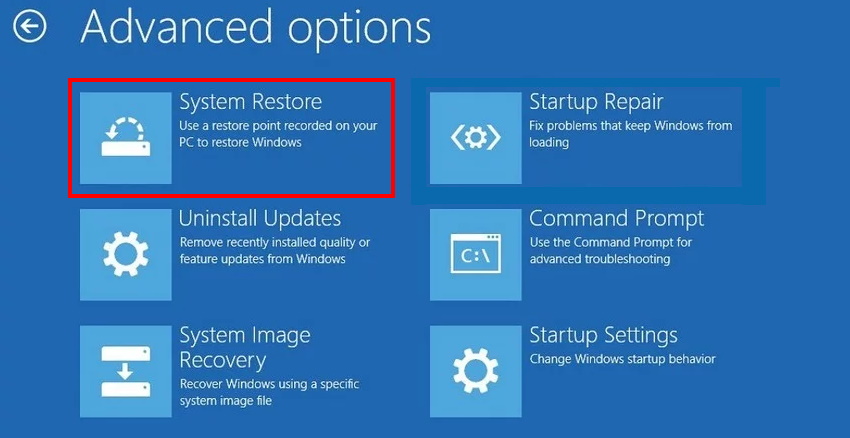
- The computer will start reboot.
- Select your username.
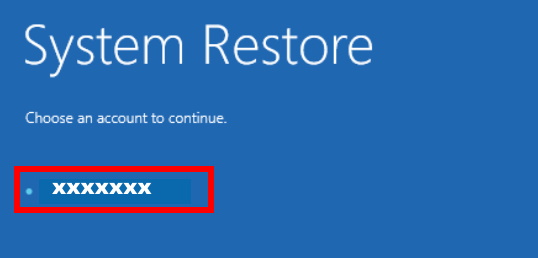
- Enter your password.
- Select a restore point from the menu and follow the prompts.
- Windows will let you you previous point.
Ways-5: Reinstall Windows 10 to repair and restore windows 10
If none of the above fixes get effective and resolve your issue, reinstall your windows 10 system. It should be your last choice.
- Visit https://www.microsoft.com/en-in/software-download/windows10
- Here click on the download tool now link at the bottom of your screen.
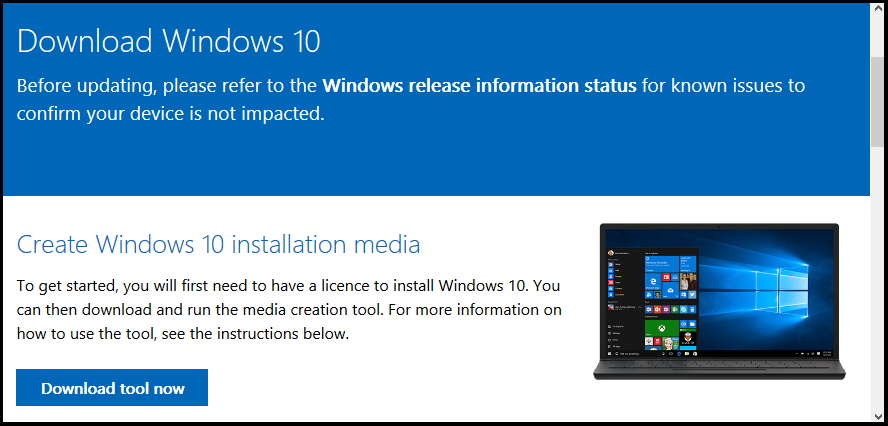
- Then click Accept.
- Select Create installation media for another PC and click Next.
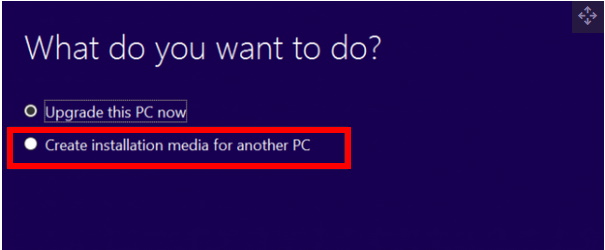
- Select ISO file and click on Next button.
- ISO file will download now.
- Thereafter click on Finish button.
- Now Open the Windows ISO file you downloaded earlier.
- Navigate and select set up option.
- Follow on-screen instruction to install windows 10.
- It will take few times. You should wait till completion of installation.
- After successfully installation, don’t forget to reboot your windows 10 system.
That’s all.

1 thought on “Tips : 05 Easy Methods to Repair and Restore Windows 10 System”