How to Fix This operation has been cancelled Device Manager Error in Windows 11 / 10. See the below mentioned screenshot, most of the users occasionally face such issue in their windows 11 system while operating with Device Manager. It is called a device manager error in Windows 11. It is headed by title “Restrictions” and quoted text is This operation has been cancelled due to restrictions in effect on this computer. Please contact your system administrator.
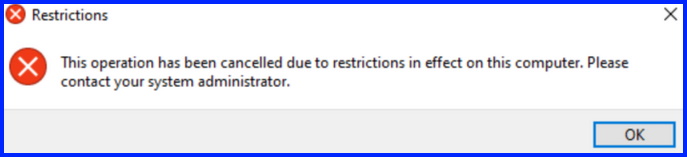
Basically, this error appears when any user try to launch Device manager Windows 11 / 10. As per user’s experience, This operation has been cancelled error in Device Manager appeared only those computer having controlled by Organization instead of end user.
How to Fix This operation has been cancelled Device Manager Error in Windows 11 / 10
In this article, we will try to fix this error by simple method. If you use your personal computer and having control over it, then follow these tips to resolve this device manager error in Windows 11 / 10.
You can also download this PC Repair tool to Locate and Fix any PC issue:
Step 1 – Download the Restoro PC Repair Tool
Step 2 – Click on Start Scan to find and Fix any PC issue automatically.
Ways-1: Go through Group Policy Editor
- Press Win+R to launch Run window.
- Type gpedit.msc.
- Press Ok button.
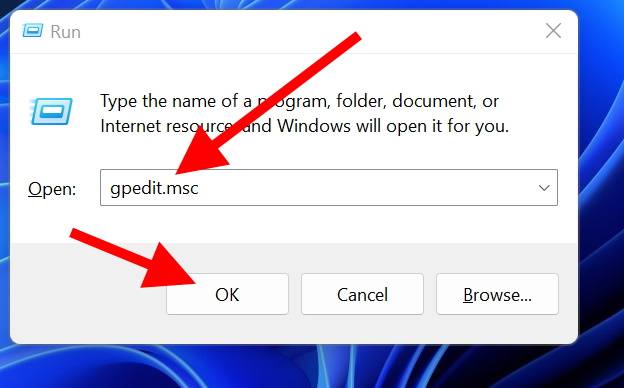
- Local Group Policy Editor window will open now.
- From the left pane, follow these path:
- User configuration > Administrative Template > System
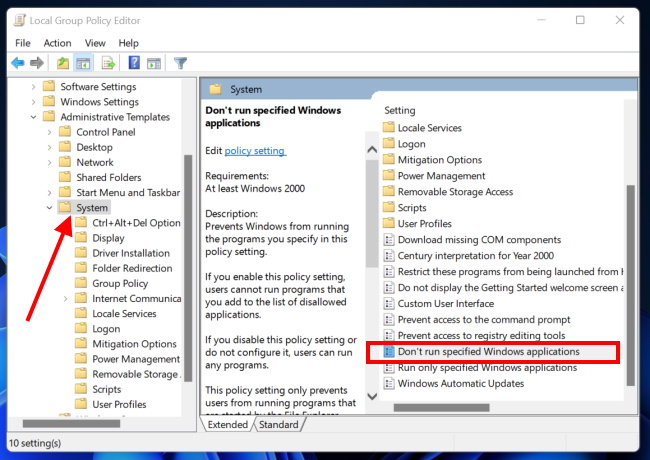
- Thereafter go to the right pane, and apply a double click on Don’t run specified Windows applications.
- Here select the button against option Not Configured.
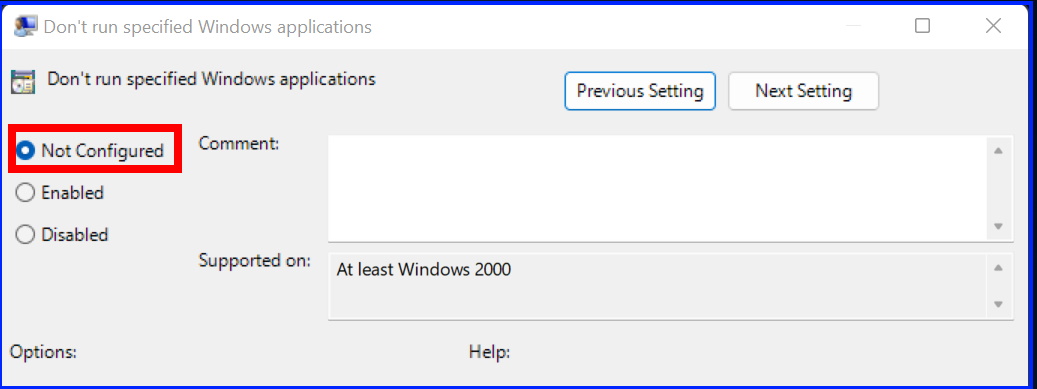
- Finally click on Ok button to save the changes.
- Restart your system.
Ways-2: Change the Registry Key to fix This operation has been cancelled Device Manager Error in Windows 11 / 10
- Right click on Start button.
- Select Run option from the context menu.
- Type regedit in it and press Ok button.
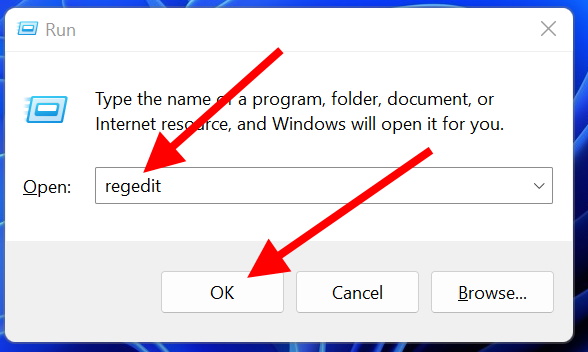
- Now in Registry window, follow these path: –
- Computer > HKEY_CURRENT_USER > Software > Microsoft > Windows > Current version > Policies > Explorer
- Now go to right side and apply a right click on option DisallowRun.
- Choose the option Delete.
Now check whether th4e error exist or resolved. It will definitely resolved, If not, go to next method.
Ways-3: Reset Windows 11
If none of the above workarounds get effective, Resetting Windows 11 / 1o is the last option. Reset Windows 11 means reinstalling Windows 11 operating system. Go through these steps: –
- Open Settings app in Windows 11 by pressing Win logo + I shortcut keys conjointly.
- Go to the system.
- Click on The option Recovery. (In windows 10 available in Update & Security section).
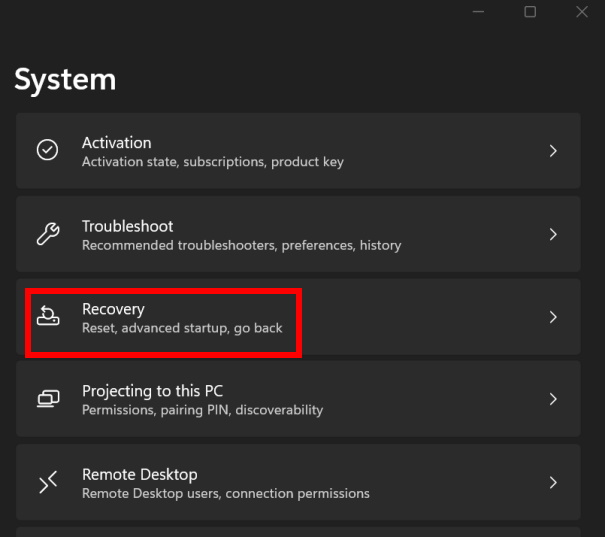
- Click Reset the PC on the right side of page.
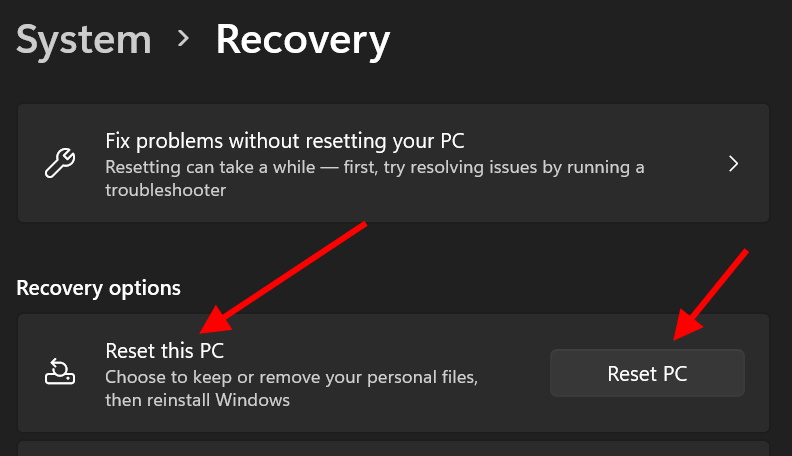
- In next window, choose Keep my files.
- Follow onscreen instruction to Reset Windows 11 PC.
Ways-4: Change Name and Workgroup of your Computer
- Go to Windows search option.
- Type view advance system settings.
- Open it.
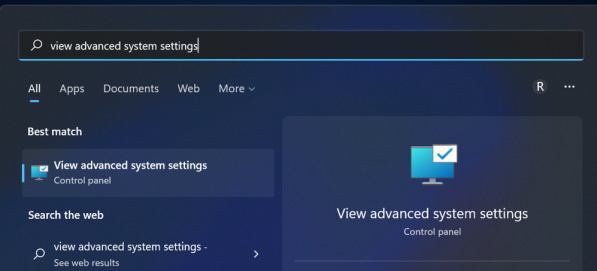
- From the top menu bar, click on Computer name.
- Thereafter click on Change button against option “To rename this computer“.
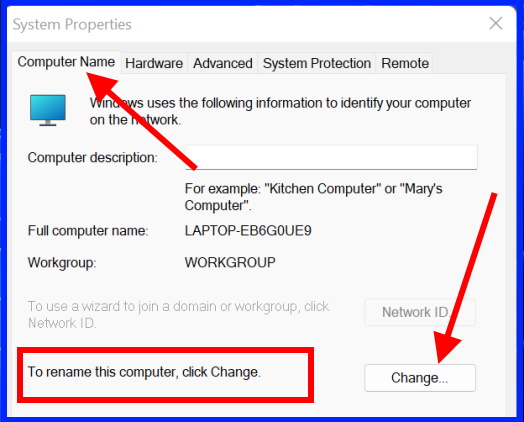
- Here Choose Workgroup and press Ok button to save the changes.
What to do if Windows Search missing in Windows 11 / 10
That’s all.
