How to Fix This device has failed required a Reset Error code 54 in Windows 10. It is basically a Device Manager error related to Network adaptor that block your network connection. A message will appear on your screen with a Error code 54 – “This device has failed and is undergoing a reset“. It basically restrict the access of Network card. Here in this article we will discuss on its possible solutions through various ways.
How to Fix This device has failed required a Reset Error code 54 in Windows 10
Here are the various tips to resolve the issue regarding this device has failed.
How to Resolve Unidentified Network Internet Connection in Windows 10
Tips-1: Configure Network through Command Prompt
Sometimes network configuration is the best solution of Error code 54 in Windows 10. Follow these steps to complete the process: –
- Open Run command through Win + R shortcut key.
- Type cmd in it and press Ok button.
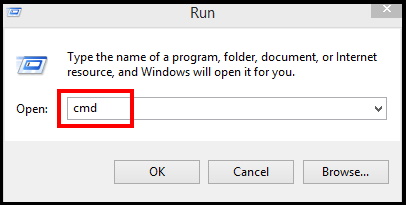
- Make a right click on Command prompt and select the option Run as Administrator.
- Now type the following command one by one followed by Enter key on each entry: –
- netsh winsock reset
- netsh int ip reset
- ipconfig /release
- ipconfig /renew
- You may apply this command: –
- ipconfig /flushdns
Now check whether the issue resolved or not in the Device Manager window.
Tips-2: Apply Windows in-built tool Troubleshooter
Windows Troubleshooter is an important inbuilt tool that detect the issue and resolve them accordingly. You must apply once to fix the issue regarding the device has failed in windows 10. Go through these steps: –
- Open Windows Settings through Win + I shortcut key.
- Choose the option Update & Security.
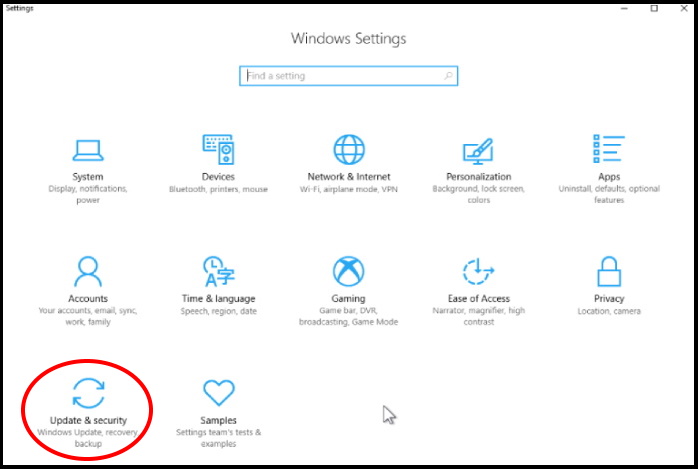
- Thereafter choose the option Troubleshoot from the left pane of setting window.
- Now go to the right pane and find out the Internet connection.
- Make a click on it to expand.
- Then click on Run the troubleshooter option.
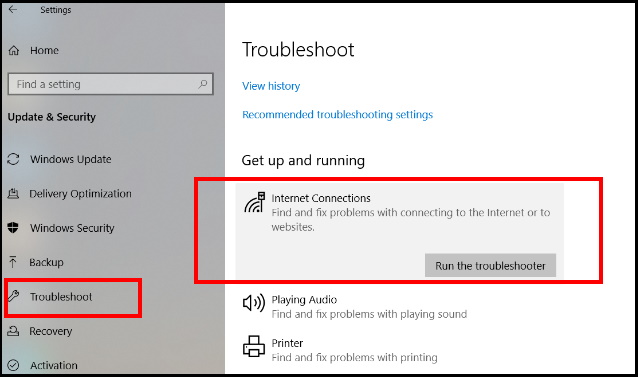
- Windows will search the issue and if any issue detected it will fix automatically.
- If this troubleshoot does not resolve the issue, try to next troubleshoot.
- Again go to the right pane and navigate the option Network adaptor.
- Make a click on it to expand.
- Thereafter click on the option Run the troubleshooter.
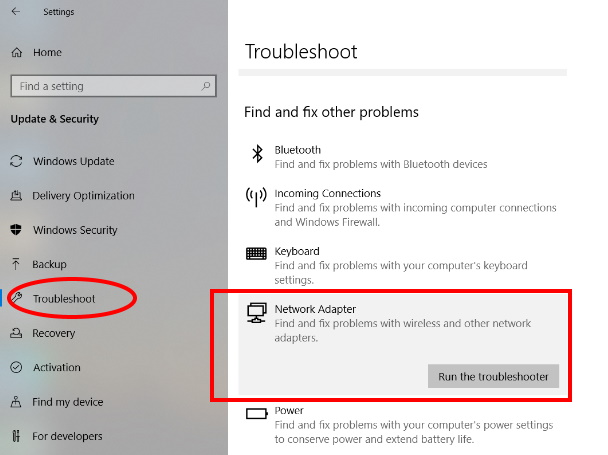
- If any issue persist in Network adapter, windows will fix them.
Now check whether your problem regarding this device has failed error code 54 resolved or not.
Tips-3: Update Network Driver to fix the issue This device has failed in Windows 10
As we have discussed above this type of error basically elated to Network driver. Outdated or corrupt driver may be a cause of this error. So you must update the network driver to resolve the issue. Follow these steps: –
- Open Device Manager.
- You may directly launch Device Manager through start menu after applying a right click on it.
- In Device Manager window, navigate the option Network adapter.
- Make a click on it to expand.
- Choose your network driver.
- Apply a right click on it.
- Choose the option Update driver software.
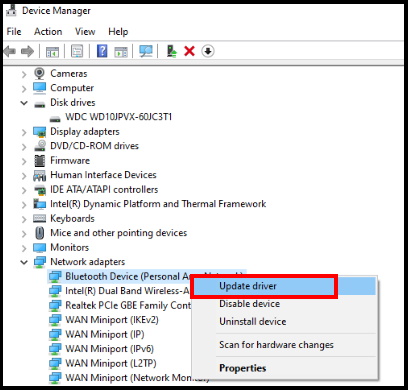
- A new window will open now.
- How do you want to search for driver software?
- Choose the option Search automatically for update driver software.
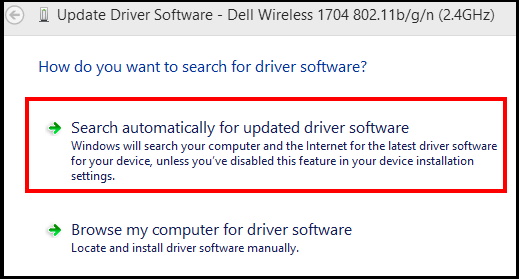
- Windows will update the network driver.
- Follow on-screen instruction to complete the process.
- Once completed, restart your system.
Tips-4: Rollback the Network Driver to fix the issue The device has failed in Windows 10
- Open Device Manager.
- In Device Manager window, find out the option Network adapter.
- Make a click on it to expand.
- Make a right click on your network driver.
- Choose the option Properties.
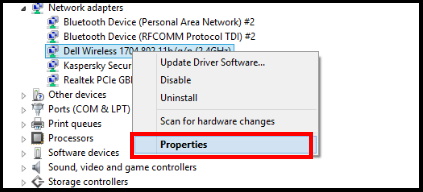
- Now from the top menu bar, select the option Driver.
- Then from the left menu, choose the option Rollback driver.
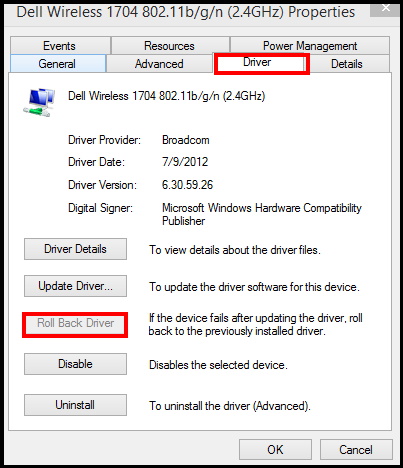
- It will bring you the previous condition of your network driver where it is in good condition.
- Restart your system and check the status of Error code 54.
Tips-5: Apply Network Reset
If none of the above workarounds function, you should reset network to fix the issue. Resetting network will remove all the networks driver installed in windows 10 system and reinstall network driver. Follow these steps: –
- Open Windows setting by pressing Win + I shortcut key conjointly.
- Choose the option Network & Internet.
- From the left pane of settings window, choose the option Status.
- Thereafter go to the right side of page, and select the option Network Reset.
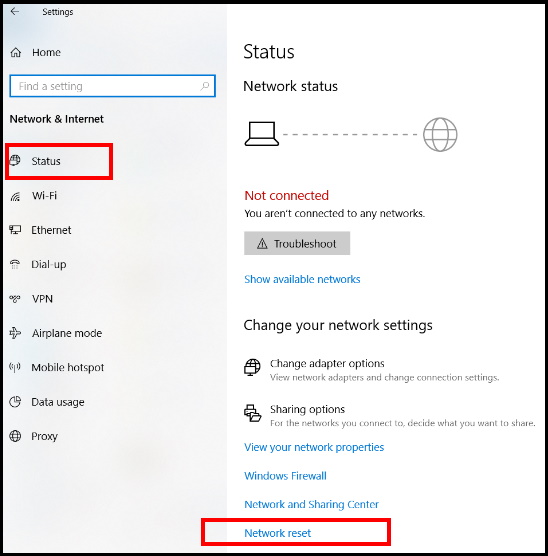
- Thereafter click on Reset now option.
- Click on Yes button to give your permission to reset network.
- It will uninstall network driver and reinstall network driver.
- Restart your system.
That’s all.
