How to Stop Location Access in Windows 10.Windows 10 having a facility to identify your location and keep it save in Location History. Windows 10 also know your Device’s IP address if you are using Wi-Fi. It all is possible through your location History. With the help of location history, many app function accordingly such as Map app, Weather app etc. By using your location, windows can quickly show you on Map app. Same as Weather app produce local weather forecast with the help of your location.
Most of the Apps also ask your location before installing first time in your Windows 10 system. These Apps need your location access to provide better. Google also serve location based ads in your windows 10 system.
In windows 10, your current location history will save in a database and that information will be shared among the apps which you give permission. After 24 hours, Windows 10 won’t keep your location history, But you can find it through Cloud storage through other apps and services.
How to disable location tracking for a user account
Microsoft facilitate the users to turn location tracking on or off. Here, in this article, we will discuss How to Stop Location Access in Windows 10 by two methods. The first one is through Windows settings and the second one is through editing Registry.
How to Stop Location Access in Windows 10 through Settings app
You can disable location access through change in settings to turn it on or off for not only current user, it also works for other user account.
Disable location access for current Microsoft Account
- Press Windows logo + I shortcut key to open Windows settings.
- Go to the Privacy section.
- Now from the left pane of settings window, choose the option Location.
- Thereafter go to the right side of page.
- Under Location, Click the On switch to turn location tracking off.
Disable location access for All Microsoft Account
- Go to the Start Menu from the Windows icon in the bottom left of your computer screen.
- Here select the option Settings.
- Thereafter choose Privacy section.
- Click on Location from the left pane of settings window.
- Now click on the Change button.
- Click the On switch to turn location tracking off.
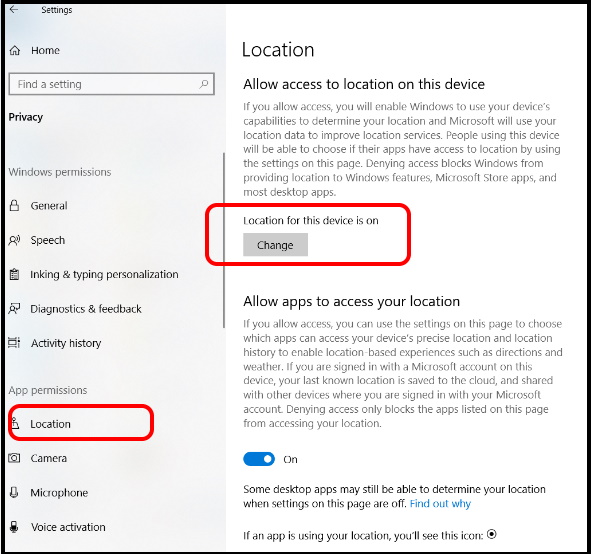
Stop Location Access in Windows 10 by using Registry Editor
- Open Run command by pressing Windows + R.
- Type Regedit and press enter.
- It will open the Registry Editor window.
- Now look for the Following Path: –
- HKEY_CURRENT_USER\SOFTWARE\Microsoft\Windows\CurrentVersion\CapabilityAccessManager\ConsentStore\location\NonPackaged
- Thereafter from the Left-hand side click on the NonPackaged Registry Key and from the Right-hand side Double click on the Value String value and Modify the value to “Deny”.
- Deny = Off
- Allow = On
- Finally click on Ok and Close the Registry Editor.
That’s all.
