How to to Stop Edge browser opening on Startup Windows 11. Microsoft Edge Browser is one of the favorite browser for most of the users. Now Edge Browser is available default in every Windows version. Microsoft makes improvement in Edge browser to make it user friendly time to time. In recent Windows operating system Windows 11, Microsoft also push edge browser for windows 11 users. You may it as Microsoft recommended browser. Microsoft Bing also support Edge Browser.
By default, Edge Browser opens as and when you open Windows 11 system. This action annoys to most of the people even after they prefer Edge and they want to Stop Edge browser opening on Startup Windows 11. Some people even don’t prefer Edge Browser and they ask How to to Stop Edge browser opening on Startup Windows 11.
How to to Stop Edge browser opening on Startup Windows 11
If Edge browser added on Startup, it will load each time when you start Windows 11. Few users having complaint that even after removing Edge Browser from Startup, it couldn’t stop opening on startup. The main reason of this issue is Bug or any missing patch. Browser settings may be a cause of this issue. Here are the various tips to address this issue in Windows 11.
A Complete Guide for Beginners of Microsoft Edge Browser in Windows 10
Tips-1: Disable Microsoft Edge Browser
At first, you should disable Edge Browser from Task Manager Windows 11. Because, it remains in Task Manager list even after you close Edge Browser. Follow these steps: –
- Apply a right click on Start button.
- Choose Task Manager.
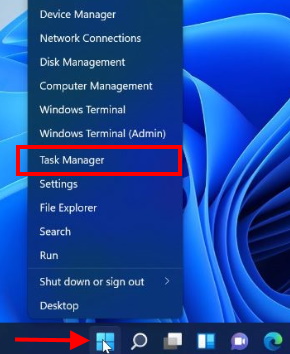
- Click Startup tab from the top menu bar.
- Now navigate Microsoft Edge from the list.
- Apply Right click and choose Disable option.
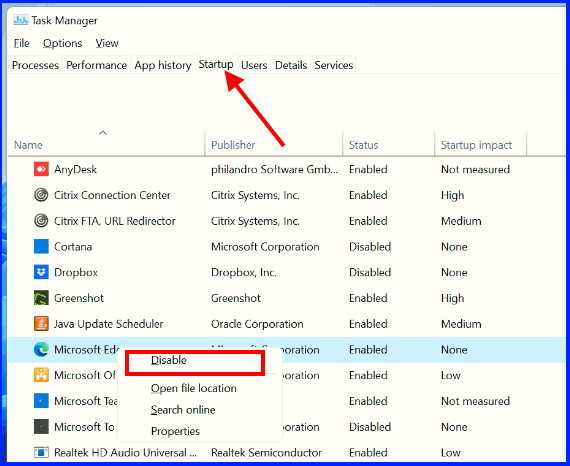
It will remove edge browser from the tasking list and stop opening on startup in Windows 11.
Tips-2: Clear Startup Folder to Stop Edge browser opening on Startup Windows 11
Every Windows system having Startup folder where all shortcuts of app are available. On every boot, it popup automatically on your screen. If you delete Microsoft Edge Browser from Startup folder, Edge shortcut will also remove and Edge will not open on startup. Go through these steps: –
- Apply a right click on start button.
- Choose Run option.
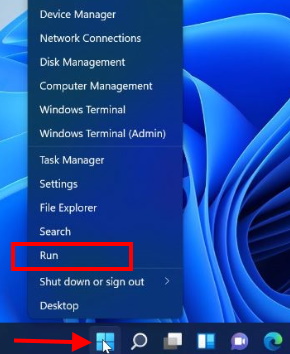
- Thereafter type shell:startup in the search field.
- Press Ok.
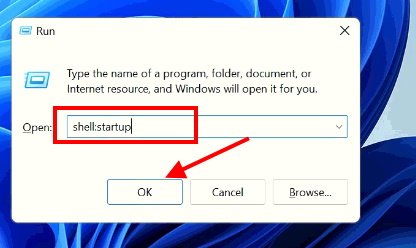
- Startup folder will open now.
- Here you will find a Microsoft Edge shortcut folder.
- Apply a right click on it and select Delete.
- A confirmation window will popup.
- Click Yes.
Tips-3: Stop Edge browser opening on Startup through Register Editor
- Press Win + R Shortcut key to launch Run dialog box.
- Type regedit in it.
- Press Ok.
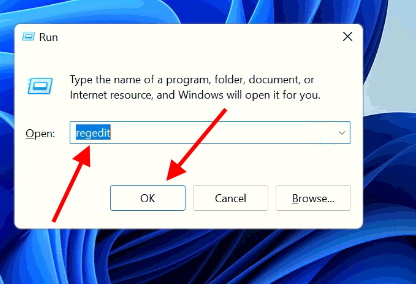
- Registry Editor windows will open.
- Thereafter navigate the following path: –
- HKEY_LOCAL_MACHINE\SOFTWARE\Policies\Microsoft
- Right click Microsoft.
- Follow New > Key.
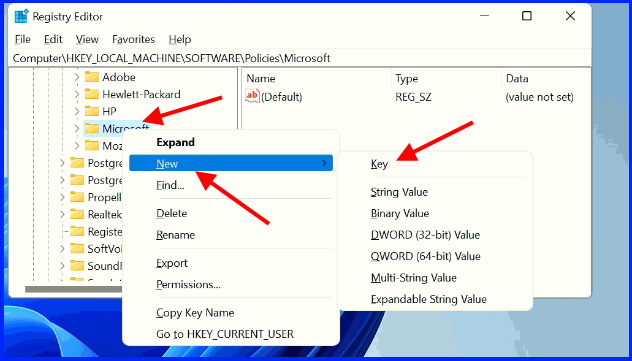
- Assign name of this Key as Main.
- Thereafter apply a right click on this newly created key Main.
- Again right click on Microsoft edge key and create a new key.
- Assign name of this key as TabPreLoader.
- Thereafter go to the Main Key which you created earlier.
- Select it.
- Thereafter go to right side and apply a right click on blank space.
- Follow this path New > DWORD (32-bit) value.
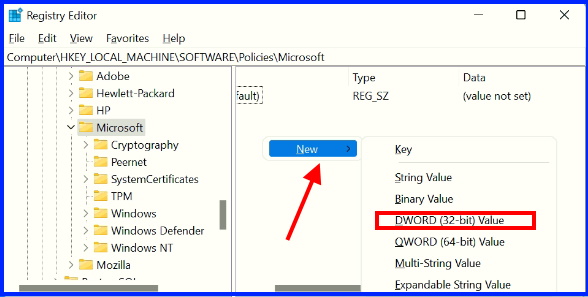
- Assign name of this value as AllowPreLaunch.
- Thereafter apply right click on it and choose Modify.
- Under Value data field, put 0 and press Ok button.
- Then select TabPreLoader key.
- Go to right side and apply a right click on blank space.
- Follow this path New > DWORD (32-bit) value.
- Assign name of this value as AllowTabPreloading.
- Thereafter apply right click on it and choose Modify.
- Under Value data field, put 0 and press Ok button.
- Once the process completed, Reboot Windows 11 system.
Tips-4: Modify Sign in Settings Windows 11
- Press Win + I shortcut key to launch Settings App Windows 11.
- From the left pane, choose Accounts.
- Go to right side and select Sign in option.
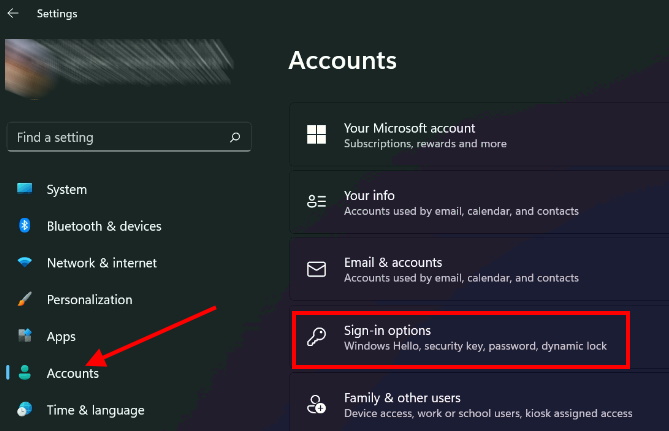
- Here you will find the option Automatically save my restartable apps and restart them when I Sign back in.
- Turn the toggle button off against this option.
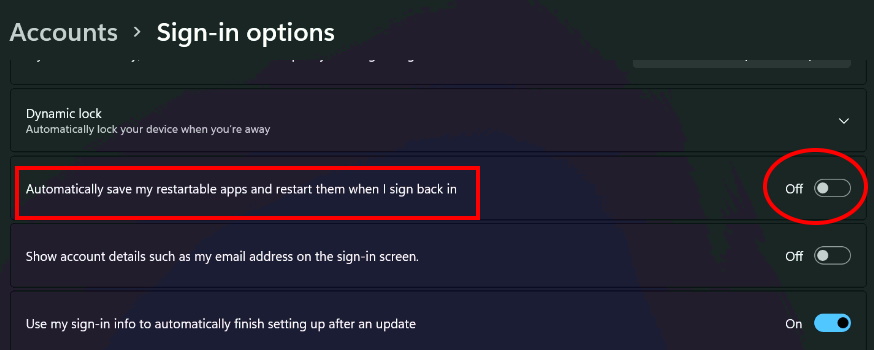
Tips-5: – Update Microsoft Edge Browser
- Open Microsoft Edge Browser.
- Click on three dot from top right corner of browser.
- Choose Help and Feedback.
- Thereafter select About Microsoft Edge.
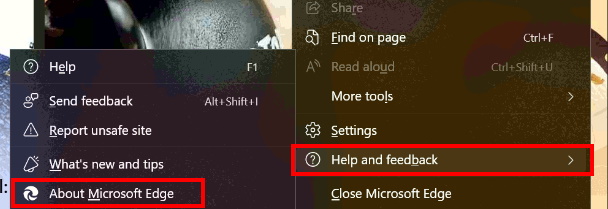
- A new Window will open.
- Windows will automatically Checks for updates available.
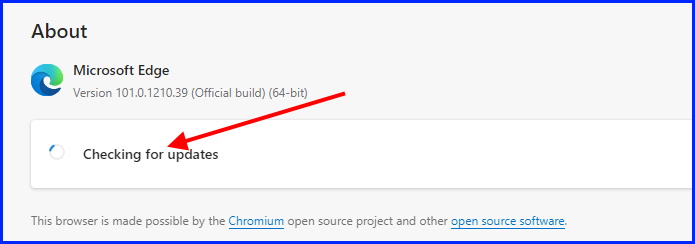
- If any updates available, it will download and install.
- If no any update available, it will show “Microsoft Edge is up to date.
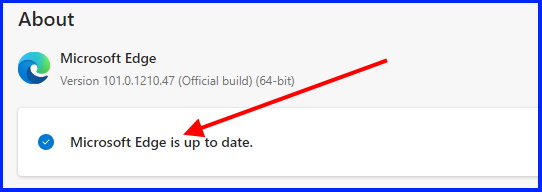
- Follow on screen instruction.
Tips-6: Through Microsoft Edge Settings
- Open Microsoft Edge Browser.
- Click on three dot from top right corner of browser.
- Choose Settings.
- From the left pane, choose System and Performance option.
- Thereafter under Startup boost option, Turn the toggle button off against option Continue running background extensions and apps when Microsoft Edge is closed.
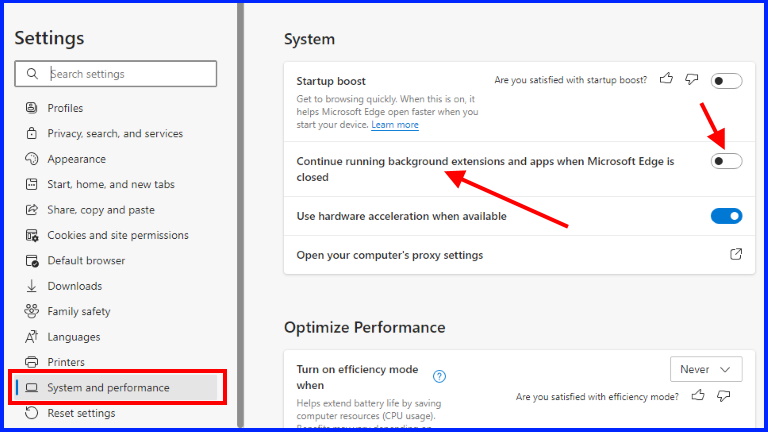
- Reboot Windows 11 system to save the changes.
Tips-7: Remove Edge Browser as Default Browser
Many users feel uncomfort using Microsoft Browser as default browser pushed by Microsoft itself. Also setting up Edge as default browser may leads to the issue opening on startup. So you should remove Microsoft as default browser and choose another browser as default. To remove Microsoft edge as default browser, follow these steps: –
- Open settings app by pressing Win + I shortcut.
- Click Apps from the left pane.
- Choose Default apps from right side options.
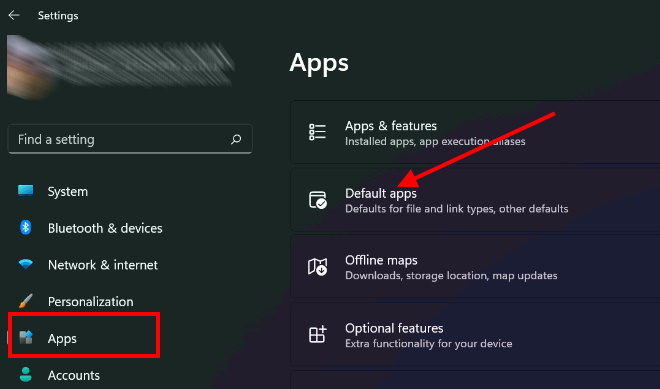
- Here select browser other than Edge.
- You will find a list of categories.
- Select for default browser.
That’s all.
