How to Stop Apps from accessing location in Windows 10. Windows 10 permits the user to change the location settings used by various windows app. Most of the windows app ask your location before installing. Some of them having mandatory location access while installing app in windows 10. But Microsoft through its latest build, facilitate the Users to prevent or stop the App to access location of your windows 10 system.
As we know, Location feature introduced in the Settings app via Windows 10 build 17063 and beyond. Along with the Location access permissions, control usage permissions for calendar, library, microphone and user account info also implemented. The new settings update allows you to completely disable location access for individual apps or even for the OS.
How to permanent remove an App from Windows 10 / 11 PC
How to Stop Apps from accessing location in Windows 10
If you choose to disable location access for whole the operating system, it will automatically turn off location access for all the apps installed in your system. Later you can enable location access for single app only. Some of the windows app such as Weather app, Map app works only if you allow to access location in your windows 10 system. Weather app provide the local forecast of weather of your local area when your location access is enable. Here in this article, we will see How to Stop Apps from accessing location in Windows 10.
Tips-1: Disable location access through Windows Settings
Through Windows setting app, you can disable location access for whole OS, all apps and also individual app. Now we will see it one by one.
Disable location access for OS
- Press the Win + I keys conjointly to open Settings app in Windows 10.
- Go to the Privacy section.
- Now from the left side of Privacy setting window, click on the Location option.
- Thereafter, go to the right side under Allow access to location on this device option.
- Under Location for this device is on section, click on Change button.
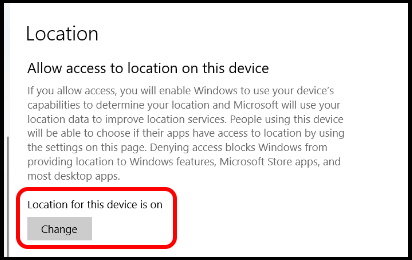
- A new pop up window Location access for this device will appear.
- Turn it off by sliding the toggle button.
It will disable the location access for whole Windows 10 operating system as well as for all apps. Neither would your device will have access to your location, nor will any of the built-in apps or provided by third party.
Disable location access for All Apps
Many users want to disable location access only for all apps not for entire operating system. Here is the process to disable location access for all Apps: –
- Go to the Windows search.
- Type location in it.
- Click on the option Location Privacy settings appeared as top result.
- It will access you on the Location settings page under Privacy setting.
- Now go to the right side of page under Allow apps to access your location section.
- Turn off the feature by sliding the toggle button.
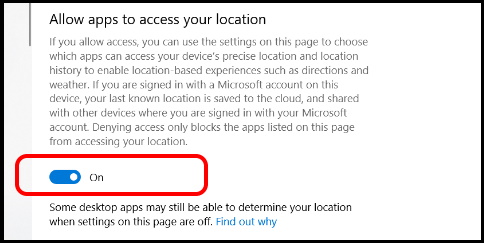
Now it will disable all the apps installed to access your Windows 10 system location.
Stop Apps from accessing location for Single App
If you don’t want to disable location access for entire Operating System as well as All Apps but only want to disable location access for single individual app, follow these steps: –
- Press the Win + I keys conjointly to open Settings app in Windows 10.
- Go to the Privacy section.
- Now from the left side of Privacy setting window, click on the Location option.
- Thereafter, go to the right side under Choose which apps can access your precise location section.
- Suppose you want to disable location access for Mail and Calendar, Turn the toggle button off against Mail and Calendar option.
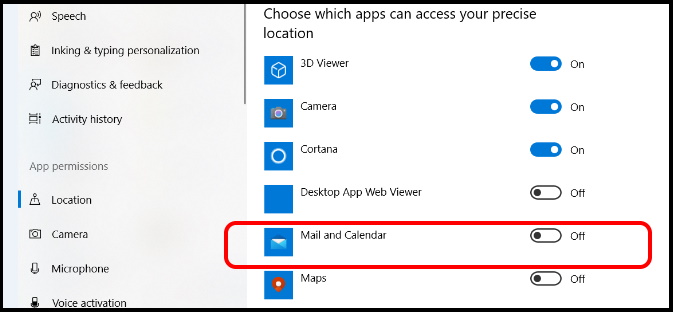
Now, Mail and Calendar app will no longer be able to access your location.
Tips-2: Stop Apps from accessing location in Windows 10 through Local Group Policy Editor
If you are using Windows 10 Home edition, you can disable location access for Apps through Local Group Policy Editor. Follow these steps: –
- Open Run Command box by pressing Windows logo + R shortcut key.
- Type gpedit.msc in it and press Enter or Ok button.
- It will open Local Group Policy Editor in Windows 10 Home edition.
- In Local Group Policy Editor window, navigate the following path: –
- Computer Configuration > Administrative Templates > Windows Components > App Privacy
- Computer Configuration > Administrative Templates > Windows Components > App Privacy
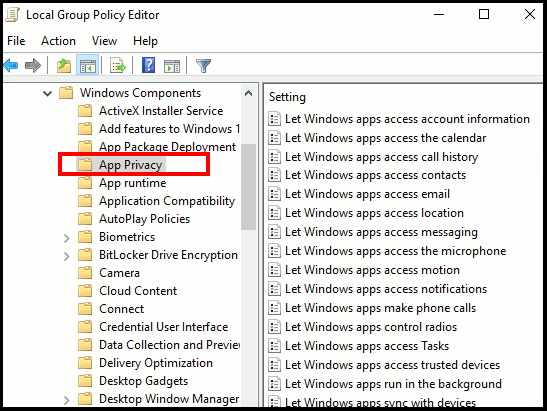
At the right side of the same page, you will find a list of permission asked for various apps installed in your windows 10 system.
- Apply a double click on any one of the settings for which you want to disable location access.
- In the Let Windows apps access location window, select the Enabled option.
- Thereafter, go to the Options field and here you can set any of the three options as Default for all apps.
- Here you will find three options: –
- User in control
- Force deny
- Force allow
- You can set it as per your requirement.
Now, If you want to apply all the three options for a single app to stop location access in your Windows 10 system, you will have to assign Name or Package Family Name.
Assign Family Package Name (PFN) for Single App
Follow these steps to assign or check Package Family Name for an individual App: –
- Go to search.
- Type Run int it.
- Choose the option Run appeared at the top of search result.
- Now type PowerShell to open Windows PowerShell (Admin) command window.
- Here type the following command where cursor is blinking, Here for example we will search for Map App: –
- Get-AppxPackage -AllUsers | Select Name, PackageFullName (This is format)
- Get-AppxPackage -Name “Microsoft.MapApp”
- Get-AppxPackage -AllUsers | Select Name, PackageFullName (This is format)
- Note down the PackageFamilyName from the details generated and enter this PFN in the Force deny these specific apps field.
You can also add more PFNs for other apps that you want don’t want to have access to your location.
Tips-3: Go through Registry Editor
You can also stop location access for App in Windows 10 through Registry Editor, If your system doesn’t having Local Group Policy Editor.
Before making any changes to Registry, you must keep backup of your registry.
Then Follow these steps: –
- Press Windows logo + R shortcut key to launch Run Command.
- Type regedit in it.
- Press Ok button.
- Registry Editor window will open.
- Thereafter navigate the following path in Registry Editor window: –
- HKEY_LOCAL_MACHINE\Software\Policies\Microsoft\Windows\AppPrivacy
Sometimes AppPrivacy key may be missing from Registry window. In this case, you will have to create it by following these steps: –
- From the left pane, select the option Window.
- Now go to the right side and make a right click on blank space and follow Key > New.
- Assign the name of value as AppPrivacy.
- Thereafter go to the right side of page.
- Apply a right-click on a clear space.
- Select New and then select DWORD (32-bit Value).
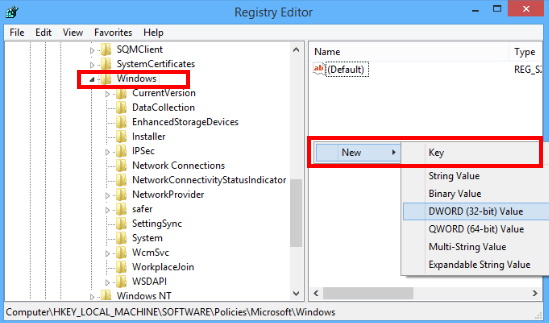
- Rename the new DWORD (32-bit Value) as LetAppsAccessLocation.
- Then apply a double-click on it to open the Edit DWORD (32-bit Value) dialogue box.
- In the Edit DWORD (32-bit Value) dialogue box, set the following value data:
- User in control – Set the value as 0
- Force deny – Set the value data as 2
- Force allow – Set the Value data as 1
- User in control – Set the value as 0
- Finally Press Apply and then OK button to save the changes and exit.
That’s all.
