How to Fix Srttrail.txt BSOD Error in Windows 11 / 10. Blue screen BSOD is the most annoying error of Windows OS which causes sudden crash of Windows system as well as loss of your unsaved data. Advance startup or automatic repair is one and only tool to get rid of BSOD error in Windows 11 / 10. But to Fix such type of BSOD Error, automatic repair could not work. The error message itself quoting with “Automatic repair couldn’t repair your PC Srttrail.txt in Windows 11. It means Srttrail.txt BSOD Error with your Automatic repair tools. This error leads to indefinite reboot loop repeatedly. When Srttrail.txt BSOD Error occurs, you will also find a log file associated with error code –
C/windows/system32/Logfiles/Srt/SrtTrail.txt (Srttrail.txt Windows 11 location)
This log file suggests you two options, the first one is Shut down and the second one is Advance options. Shut down option will lead you endless reboot loop and you will recieve again Srttrail.txt Windows 10 failed to load error message. You must try to Srttrail.txt Windows 11 repair.
Causes of BSOD Error in Windows 11 / 10
The following are the main reasons of this error: –
- Conflict between two software
- Corrupt system files
- Infected with Virus
- Hardware related problem
How to Fix Srttrail.txt BSOD Error in Windows 11 / 10
Here are the various solutions to fix the blue screen error Srttrail.txt in Windows 11 / 10.
Solution-1: -Disable Automatic Repair Windows 11 / 10
- Hold Power button to start your system.
- As soon as manufacturer logo appears and windows try to boot, Press power button to hard shutdown your PC.
- Repeat this process 02 more times.
- On the 3rd boot attempt, Windows will boot into Repair environment.
- Now your windows will open in Automatic repair mode.
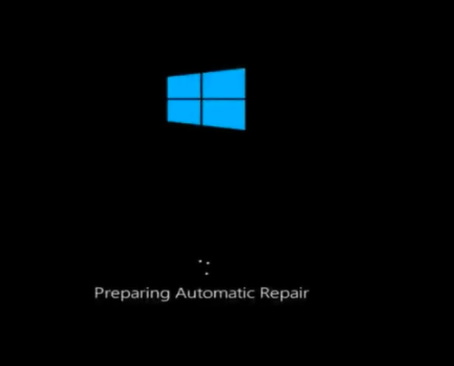
- Wait for few minutes to enter your system in Advance option mode.
- Choose Advance options.
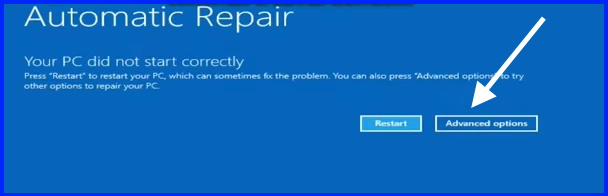
- Select Troubleshoot.
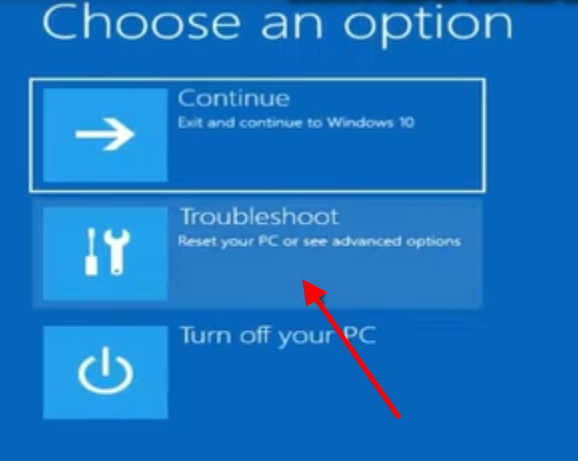
- Again choose Advance options.
- Thereafter click Command prompt from the available list of options.
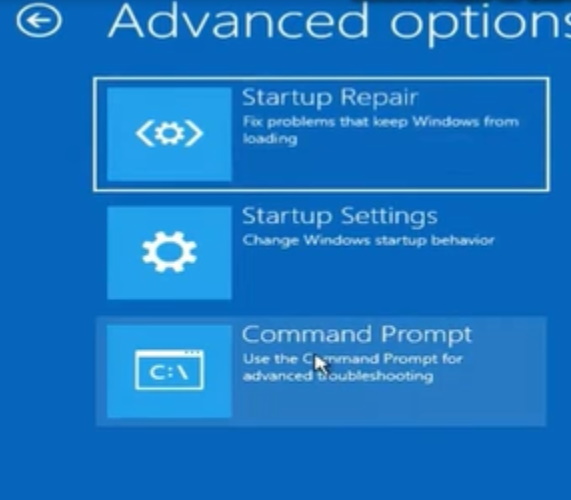
- In command prompt window, execute the following command and press Enter key to disable Automatic repair: –
- bcdedit /set {default} recoveryenabled No
- After complete the process, Restart your system.
Now check whether your BSOD error resolved or not.
Solution-2: Repair MBR (Master Boot Record) through Command Prompt
Srttrail.txt Windows 11 bootrec and Srttrail.txt Windows 10 bootrec is another solution to fix the issue.
- Again go to Advance options as per procedure described in Solution 1 above.
- Choose Command Prompt.
- Now execute the command bootrec.exe /rebuildbcd.
- Press Enter to execute the command.
- Thereafter execute the command bootrec.exe /fixmbr
- Press Enter.
- Now enter the command bootrec.exe /fixboot
- Now Restart your system.
Solution-3: Check your Device Partition to Fix Srttrail.txt BSOD Error
- Again go to Advance options as per procedure described in Solution 1 above.
- Choose Command Prompt.
- Now execute the command bcdedit.
- Press Enter.
- Now check the Partition =C, it should be listed under device and osdevice.
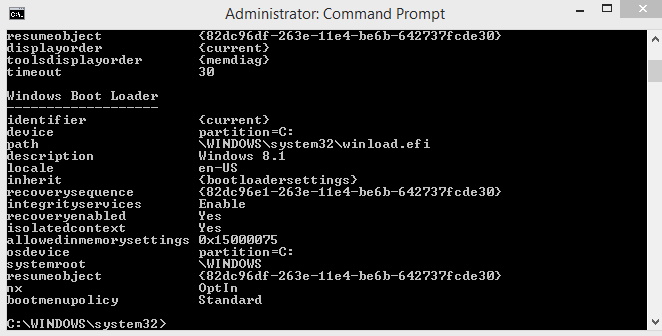
If you don’t find Partition=C under device, xecute the following command: –
bcedit /set {default} device partition=c: bcedit /set {default} osdevice partition=c:
Restart your windows system.
Solution-4: Run sfc /scannow command
- Go to Advance options as per procedure described in Solution 1 above.
- Select Command Prompt.
- Now execute the command sfc /scannow.
- Press Enter.
It will scan your system for corrupted file system and repaired them accordingly.
That’s all
