How to Fix Run Time Error 91 in Windows 10 / 11. At first we will have to know What is Runtime Error 91. Run Time error 91 basically related to DCOMCnfg.exe file system in Windows 10 / 11 that help[s in loading various types of programs and features in your system. When it get corrupted, Runtime Error 91 began to appear on your windows screen. When DCOMCnfg.exe file damaged or corrupt, most of the installed applications or software in your system from functioning. Any incomplete installation of software also a cause of Run Time error 91.
The following are the main culprit of this error: –
- DLL missing
- Incomplete installation of software and Applications
- Corrupt file system
- Any virus affect
- Conflict between two applications
- Wrong Registry value
How to Fix Run Time Error 91 in Windows 10 / 11
Here in this article we will discuss How to get rid of this error in windows 10 / 11 system.
Solution-1: Apply sfc \scannow command to check corrupted file system
Any corrupt file system may be a cause of Run Time Error 91 in Windows 10 / 11. You should apply sfc / scannow command to resolve the issue. Follow these steps: –
- Open Run Command by pressing Win+R shortcut key conjointly.
- Type CMD in it and press Enter.
- Command Prompt window will open now.
- Make a right-click and select Run as Administrator.
- Type sfc/scannow.
- Press Enter.
Solution-2: – Disable Script Dibugging through Internet option
- Go to Start option.
- Apply a right click on it and choose Control Panel.
- In Control Panel window, apply a double click on Internet option.
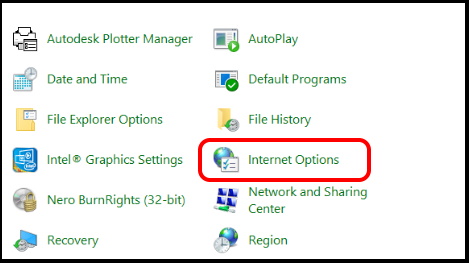
- Internet Properties window is open now.
- From the top menu bar, go to Advance tab.
- Under Browsing section, you will find these two options: –
- Disable script Debugging (Internet Explorer)
- Disable script debugging (Other)
- Make a check against both the boxes.
Solution-3: – Change permission in DCOMCnfg.exe file settings to fix Run Time Error 91
As we have already discussed above, the main cause of Runtime Error 91 is damage configuration of DCOMCnfg.exe file system. It helps in loading of various programs and features within your windows system. Sometimes, it may restrict in opening or processing specific app or software. To get rid of such error, you should make minor changes in DCOMCnfg.exe file settings in windows 10 and Windows 11. Follow these steps: –
- Press Window logo + R shortcut key.
- Run dialog box will open.
- Type DCOMCnfg.exe in it.
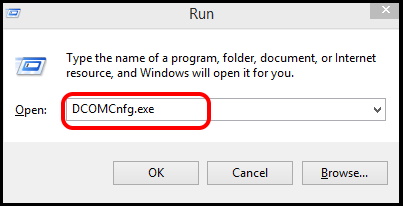
- Component services window is open now.
- Here navigate the following path: –
- Component services > Computers > My Computer
- Make a right click on My computer and choose the option Properties from the drop down menu.
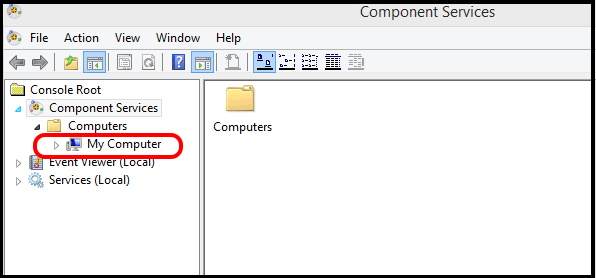
- My Computer properties windows will open.
- Here from the top menu bar, go to COM Security tab.
- Under access permission section, click on Edit limits button.
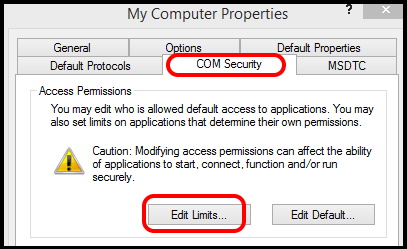
- Under Group and user name section, select Everyone.
- Thereafter go to Permissions for Everyone section.
- Ensure that both the option Local and Remote access are properly checked for allow the permission.
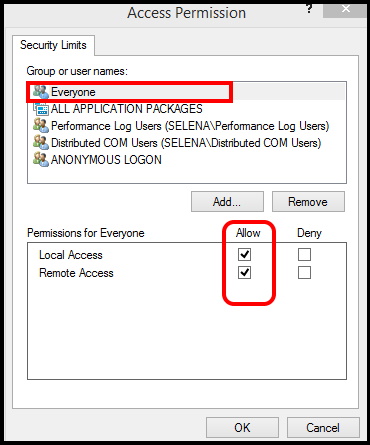
Solution-4: Run a full system scan for viruses
- Open Windows Settings App through pressing Windows + I key.
- Select the Update & Security option.
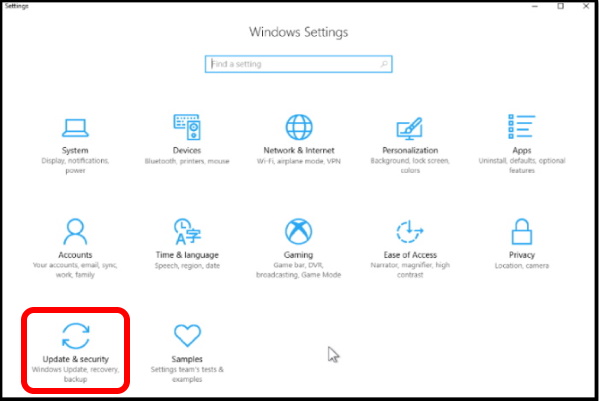
- Now go to the left pane of page and click on Virus & Threat Protection.
- Thereafter go to the right side of page and click on the option Scan now.
- Make a check on Full scan radio button.
- Finally click on Scan Now option.
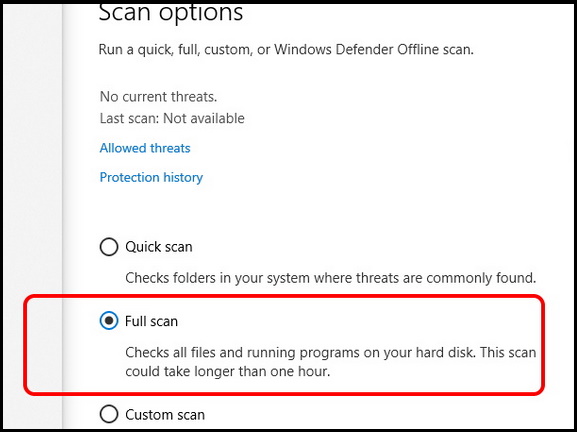
How to Scan with Microsoft Safety Scanner in Windows 10
Solution-5: Install Windows Latest Updates to Fix Run Time Error 91 in Windows 10 / 11
- Type settings in Windows search.
- Choose the option Settings app from the top result.
- Now select the option Update & Security.
- In Windows 11, simply click on start menu.
- Choose the settings widget.
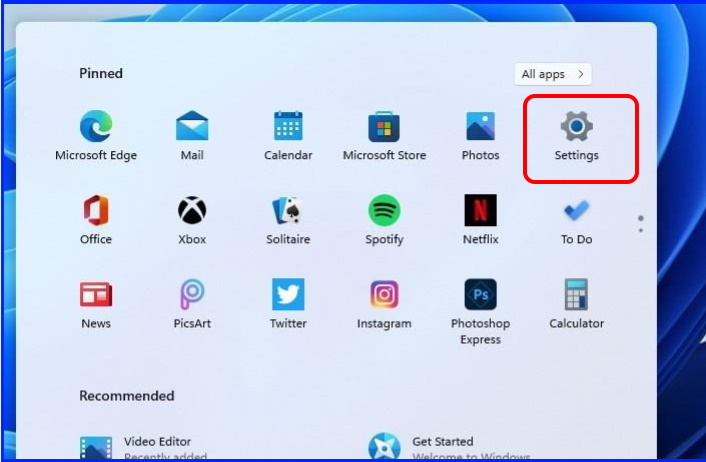
- From the left pane select the option Windows update.
- Thereafter go to the left pane of setting window and select the option Windows update.
- Then go to the right side and click on the option Check for updates.
- If you find any available updates, download and later install it.
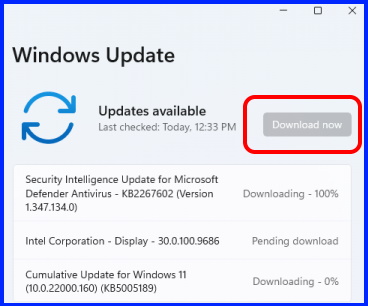
Solution-6: Change FRxXMLTag.XML file permission settings
- Open your Windows in Administrator mode.
- Press Win + E Shortcut key to open Windows Explorer.
- Now type FRx in search of Windows explorer.
- Navigate the FRxXMLTag.XML file.
- If found, make a right click on it select the Properties option from the context menu.
- Now from the top menu bar, go to Security tab.
- Under security option, choose the group Everyone and assign the full control.
- Finally click on Ok button to save the changes.
That’s all.
