How to Run Apps in Compatibility Mode in Windows 10. Whenever any user try to run any app of older version in Windows 10, Windows doesn’t allow directly to run it in newer version of windows 10. Although, most of older app created for previous version run easily without any interruption in windows 10, but some of older app does not work on new version of windows 10. But don’t worry, here in this article we will see how to run app of older version in windows 10 through compatibility mode.
Microsoft provides an in-built tool namely Compatibility Troubleshooter by which you can resolve the compatibility issue in windows 10. If the troubleshooter unable to fix the issue, you should run an app in compatibility mode, which will run the app using the settings from an earlier version of Windows.
How to Run Apps in Compatibility Mode in Windows 10
Now we will see How to Run Apps in Compatibility Mode in Windows 10 by two methods> The first one is through Troubleshooter and the second one is through change app setting.
How to Stop Apps from accessing location in Windows 10
Method-1 : Apply Compatibility Troubleshooter in Windows 10
- Launch Windows Search option.
- Type Run Program in the box.
- A list of relative search will display.
- Select the top result Run Program made for previous versions of Windows as best match.
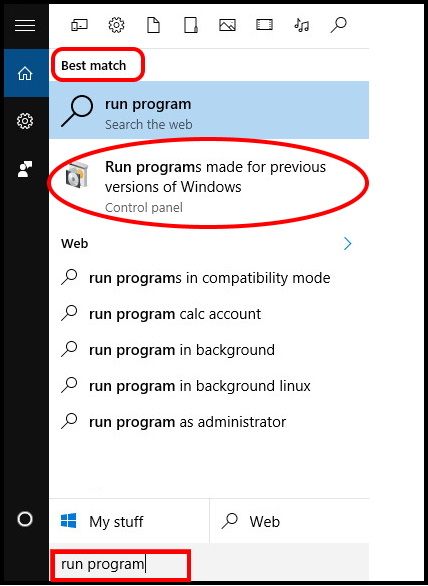
- Program compatibility Troubleshooter windows will open.
- Select Next button from bottom right of window screen.
- Wait till the troubleshooter detect potential issues with your apps.
- A list of apps installed in your system will appear in the window box.
- You have to select the program you are having problem with and click on Next button.
- If you don’t get your app or program in the list, select the top option Not listed.
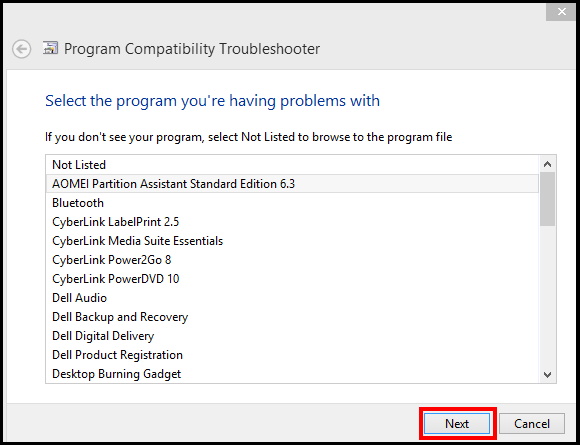
- Now you will see two option available. Select the first one i.e Try recommended setting.
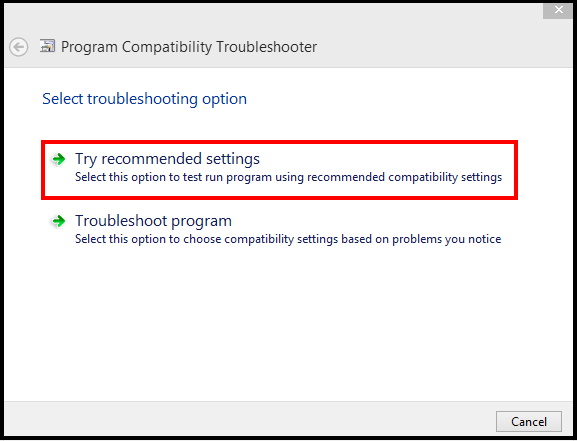
- Troubleshooter will automatically detect the issue and try to fix.
- Sometimes troubleshooter window will ask to test the app as per screenshot below: –
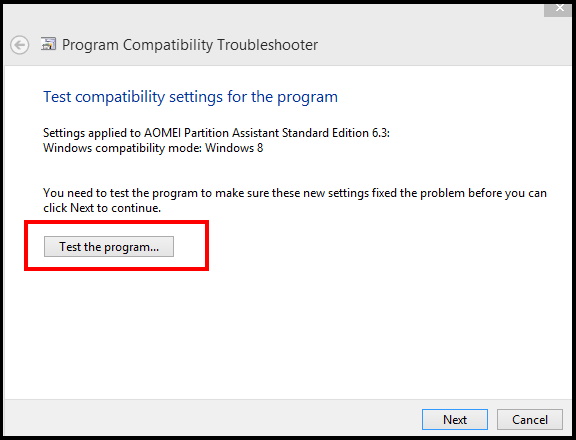
- If you choose to use the recommended settings, the troubleshooter will test the app using a previous version of Windows so you can see if that resolves the issue.
- If you select troubleshoot program, the troubleshooter will ask you what problem do you Notice?
- A list of problem also displayed on your screen as per screenshot. Choose one of the four options that fits your situation and let Windows do the rest for you. : –
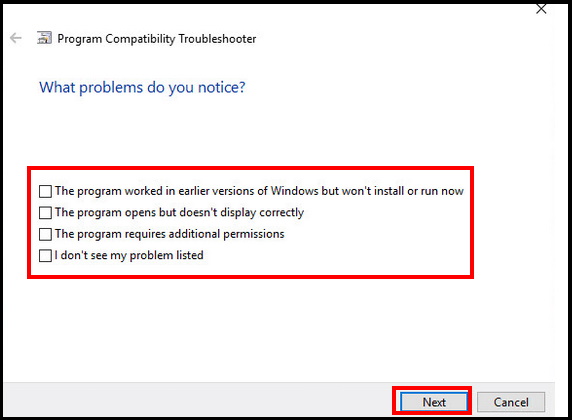
- Depending on your selection, the troubleshooter will offer tests and suggestions to resolve the problem, such as testing the display settings for the app.
- You’ll have to run the compatibility troubleshooter for each app you’re having compatibility problems with.
Method-2: Change Compatibility settings in Windows 10
You may apply this method to resolve the issue. Simply change in setting of Compatibility mode. Follow these steps to complete the process: –
- Select the app which you experience with problem.
- Make a right click on it.
- Select Properties option from the drop down menu.
- Go to Compatibility tab, then check the box next to Run this program in compatibility mode for.
- Select the version of Windows to use for your application in the drop-down box.
- Click Apply and OK to save the change.
That’s all.
