How to Fix Bluetooth Mouse Not Working in Windows 10. Bluetooth Mouse is very convenient for any Laptop Users on Windows 10. But Few Users complain that their Bluetooth Mouse not working properly. These complains are in the following form: –
- Bluetooth not working Windows 10
- Blue tooth not detecting devices Windows 10
- Bluetooth paired but not connected Windows 10
- Check Bluetooth radio status
- Windows 10 Bluetooth couldn’t connect
09 Ways to Fix Bluetooth Mouse not working in Windows 10
- Roll Back Drivers
- Windows Latest Updates
- Uncheck Power Management
- Start Bluetooth Services
- Run the System Troubleshooter
- Remove and Add again Bluetooth Device
- Change Power and Sleep Setting
- Update Bluetooth Driver Software
- Set Mouse Frequency
Tips-1 : Roll Back Drivers
Sometimes, latest version of Bluetooth driver might be corrupt. In this case, you must roll back to the previous version. Follow below mentioned steps: –
- Open Device Manager.
- Navigate your Bluetooth mouse device.
- Right-click your Bluetooth driver and select Properties.
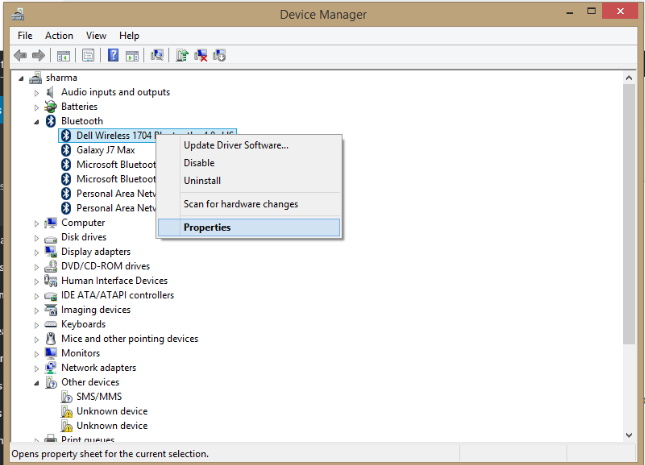
- Under the Driver tab, choose to Roll back driver.
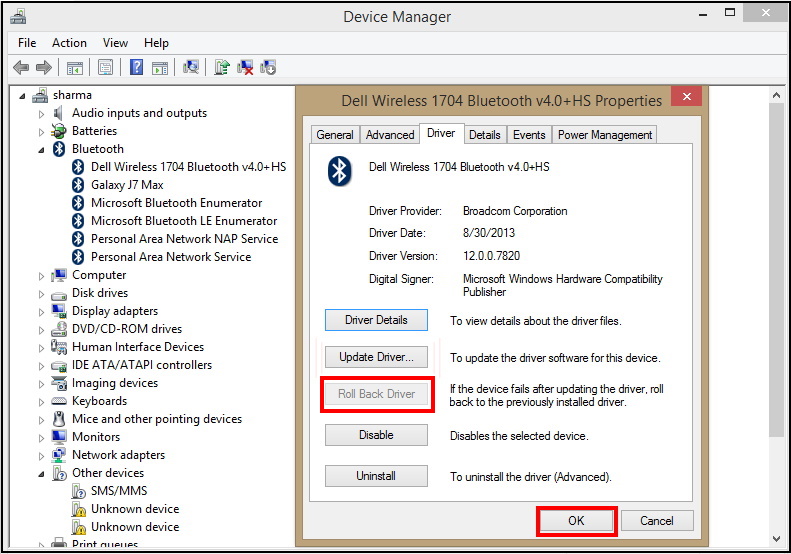
- Follow further on-screen instructions
- You should reboot your system.
Tips-2 : Windows Latest Updates
Microsoft releases latest regular updates on his patchday and try to fix various bugs and issues. So you must update your system with its latest updates. It’s a chance Microsoft will release a fix as part of some update. To check for updates, simply go to the Settings app > Windows Update > check for updates.
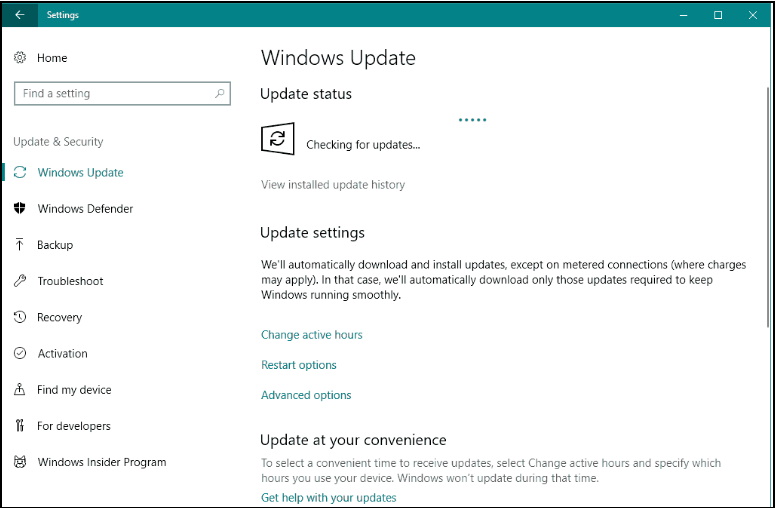
Tips-3 : Uncheck Power Management to Fix Bluetooth Mouse not working in Windows 10
There is a possibility of “Turn off” of Bluetooth device to save more power through Power management. Here is how to change Power management setting to fix Bluetooth mouse not working in Windows 10: –
- Open Device Manager.
- Double Click on USB Root Hub under USB Controller option to open its Properties.
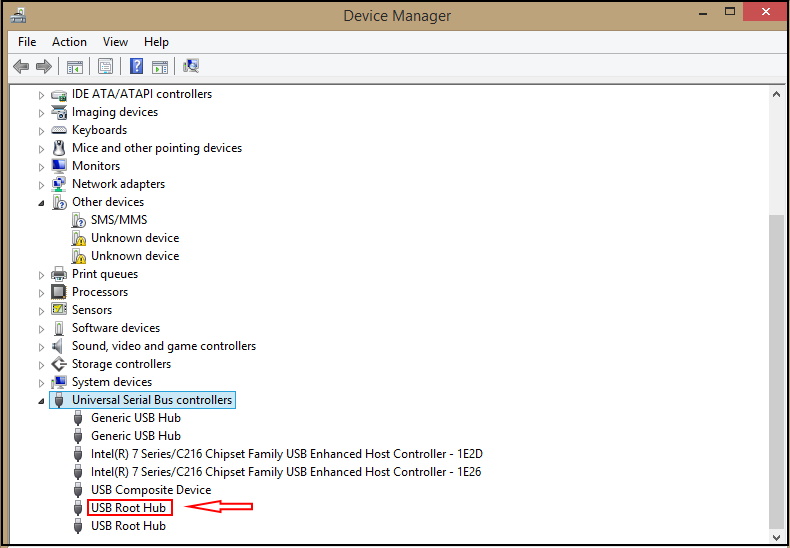
- Here, first click on Power management option.
- Uncheck the option Allow the computer to turn off this device to save power.
- Click OK to save changes.
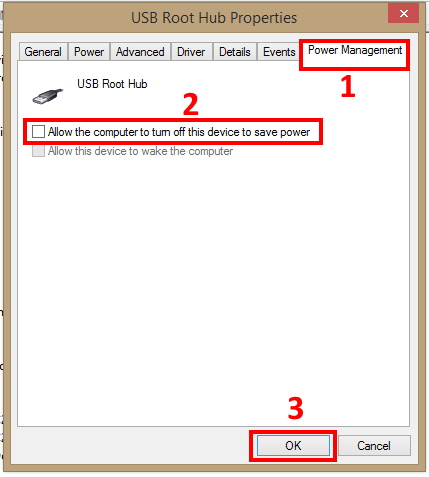
Tips-4 : Start Bluetooth Services
In order to fix Bluetooth Mouse not working in Windows 10 properly, your Bluetooth service needs the right processes. And if these processes are not in correct format, you won’t be able to use Bluetooth devices on your system. You must check its services on your system.
- Open Run dialog box.
- Type services.msc in text field and press Enter.
- Find out Bluetooth support service from right pane of Services option.
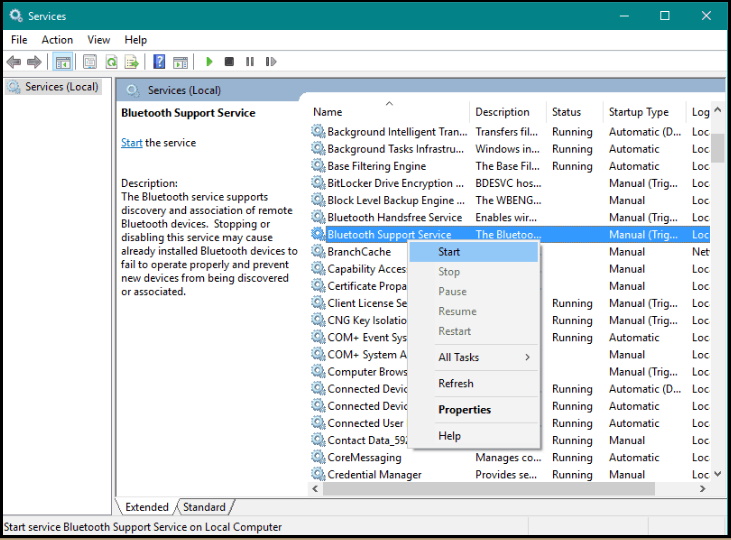
If it’s set to Started, it is fine. If not, right-click and choose Start.
Tips-5 : Run the System Troubleshooter to Fix Bluetooth Mouse not working in Windows 10
System Troubleshooter is a better tool by which many issues may be fixed very easily. So, you should apply this tool to get rid of Bluetooth Mouse not working in Windows 10. Here’s how to run the Bluetooth troubleshooter:
- Open Settings.
- Click on Update & security.
- Choose Troubleshoot from the left pane.
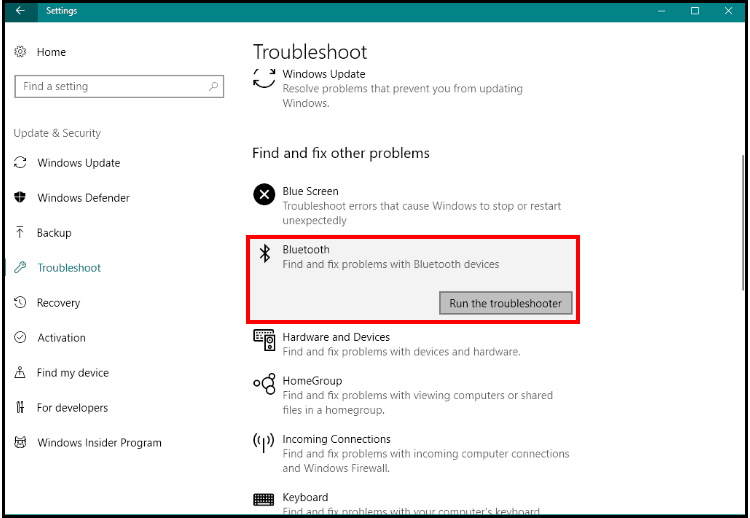
- Click on Run the troubleshooter under the Bluetooth icon.
- Follow the on-screen guidelines.
Tips-6 : Remove and Add again Bluetooth Device
It may be a better solution to remove the Bluetooth device and again add this device to your Windows 10 PC. You must try it once to fix Bluetooth Mouse not working in windows 10. Here’s how to reset your Bluetooth mouse.
Step1 : Open Control Panel.
Step2 : Go to Hardware and Sound, and then click Bluetooth Devices.
Step3 : Select your Bluetooth mouse, and then choose Remove.
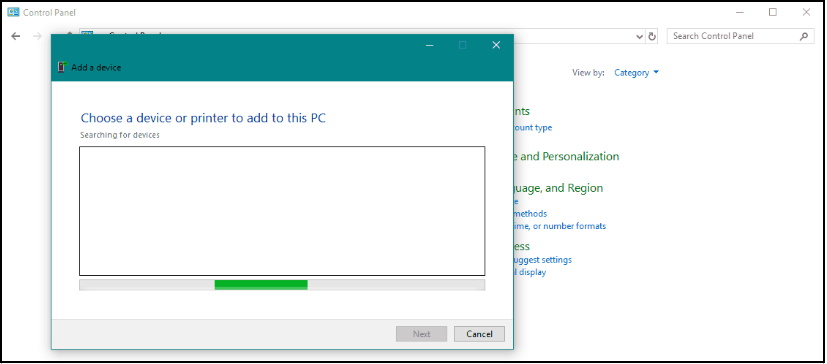
Step4 : Click Add, reset the device, select the My device is set up and ready to be found check box, and then click Next.
Step5 : If the device is not found, restart it again. When the device is found, select it, and then click Next.
Step6 : Follow the installation instructions in the wizard.
Tips-7 : Change Power and Sleep Setting to fix Bluetooth Mouse not working in Windows 10
Users keep their setting “Stay connected to WiFi while asleep” underPower and sleep option enabled, it may be a reason of Bluetooth mouse not working in windows 10 as well as some other connectivity issue. You must disable it by following these steps: –
- Go to Settings option.
- select System.
- Here, you will find Power & Sleep tab
- Uncheck both “On battery power, stay connected to WiFi while asleep” and “When plugged-in, stay connected to WiFi while asleep”
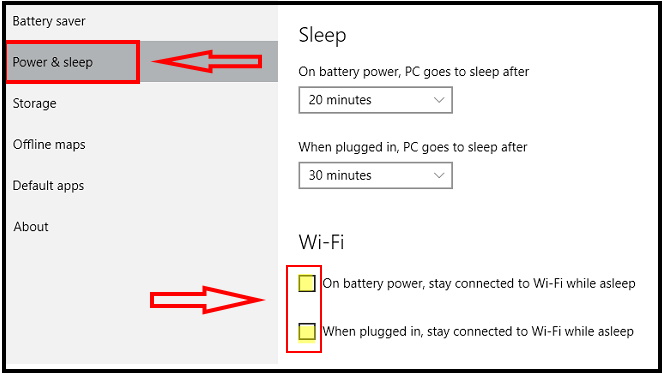
Tips-8 : Update Bluetooth Driver Software
Outdated Bluetooth driver may be a cause of not working Bluetooth mouse in windows 10. You should keep your driver updated time to time. Its very easy. follow these steps: –
- Open Device Manager.
- Click on Mice and other pointing device.
- Here you will see your mouse.
- Right click on it and select Update driver software.
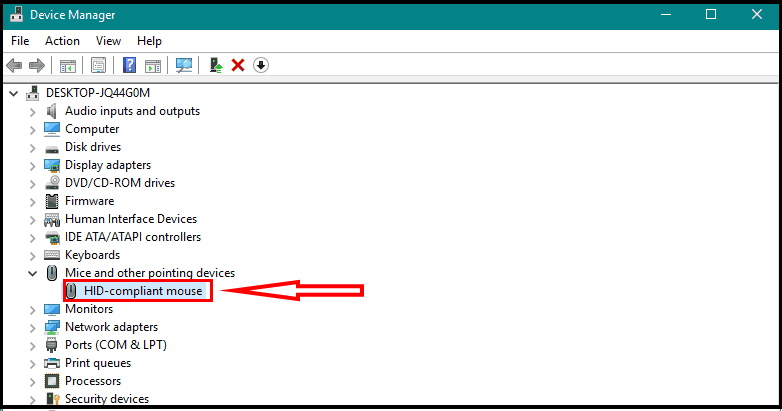
- Let the wizard scan for updates and apply them (if there are any).
- Restart your computer and try to connect your Bluetooth mouse again.
Tips-9 : Set Mouse Frequency
Set Correct frequency of your Mouse and get rid of Bluetooth not working problem. Now question arises that what should be correct frequency of your Bluetooth. To change your mouse frequency:
- Open your mouse utility software.
- Find out option for changing mouse frequency.
- If found, set mouse frequency from 500 to 250Hz.
That’s all.

1 thought on “Tips : 09 Ways to Resolve Bluetooth Mouse not Working in Windows 10”