How to Remove Bluetooth device Forcibly in Windows 10. “Can not remove Bluetooth device” is a common error which every user have to face occasionally. Any devices you connect to your windows 10 PC through Bluetooth is listed as a paired Bluetooth device. Whenever you fail to connect such device, you remove the device and re-connect it. But sometimes an error occur “Can not remove Bluetooth device” in windows 10. If Windows 10 won’t remove your Bluetooth devices, you need not to get worry. Through simple workaround, you can fix this issue.
This is actually quite a common problem among users and the good news is that there are a few solutions that you can use to fix it.
Try Initial steps
You must try few initial steps to fix “Can not remove Bluetooth device” in Windows 10. These workarounds will help you to resolve this issue at early stage without putting extra effort.
- Restart your System. Sometimes restart the system resolves many big issues. So you must apply to reboot your system and try to remove paired Bluetooth device.
- Remove other connected wireless devices. Sometimes other connected devices may interrupt in removing Bluetooth devices. In such case, you should remove all other wireless connected devices from your system.
How to Remove Bluetooth device Forcibly in Windows 10
Here are the possible solutions to fix the error Can not remove Bluetooth device or remove Bluetooth device forcibly in Windows 10. You may try any one of them as per your convenience.
Tips-1: Use Window in-built tool Troubleshooter
Windows provide an important in-built tool Troubleshooter to fix various types of windows related error. It can automatically detect the issue and fix them accordingly. Go through these steps to apply the Troubleshooter: –
- Open Windows Setting App by pressing Win + I shortcut key conjointly.
- Choose the option Update & Security from the list of items available in Windows Setting.
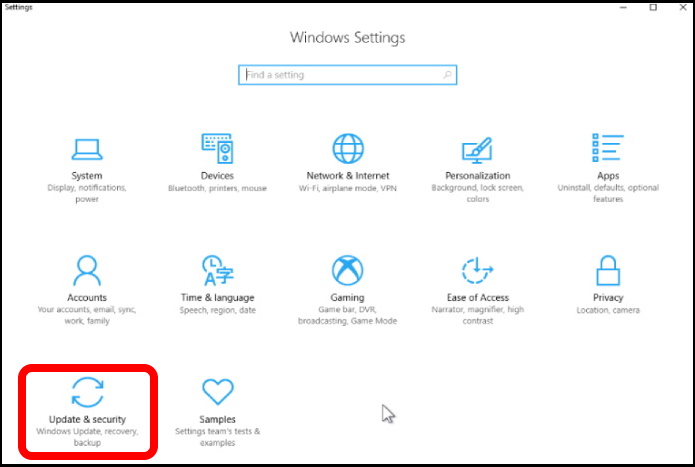
- From the left pane of setting window, select Troubleshoot.
- Now go to the right pane of setting window.
- Here navigate the option Bluetooth Troubleshoot.
- Make a click on it to expand.
- Click on Run the Troubleshooter.
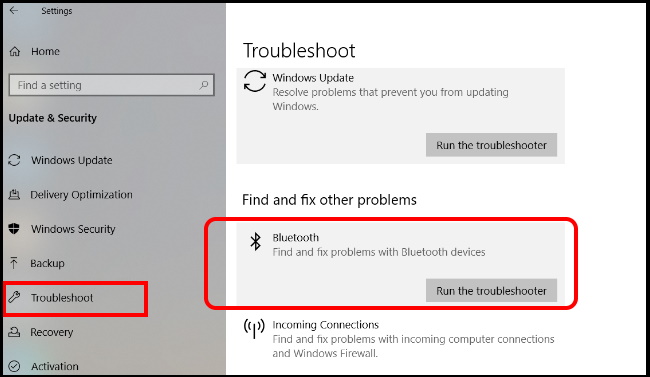
- Window will now detect any issue related to Bluetooth and fix them accordingly.
- You should follow on-screen instruction.
- Try to remove Bluetooth device.
If above mentioned troubleshoot fail to Remove Bluetooth device Forcibly in Windows 10. You may also try another option through Troubleshoot.
- From the right pane of Troubleshoot setting page, navigate the option Hardware & Devices Troubleshoot.
- Expand it.
- Select Run the Troubleshooter.
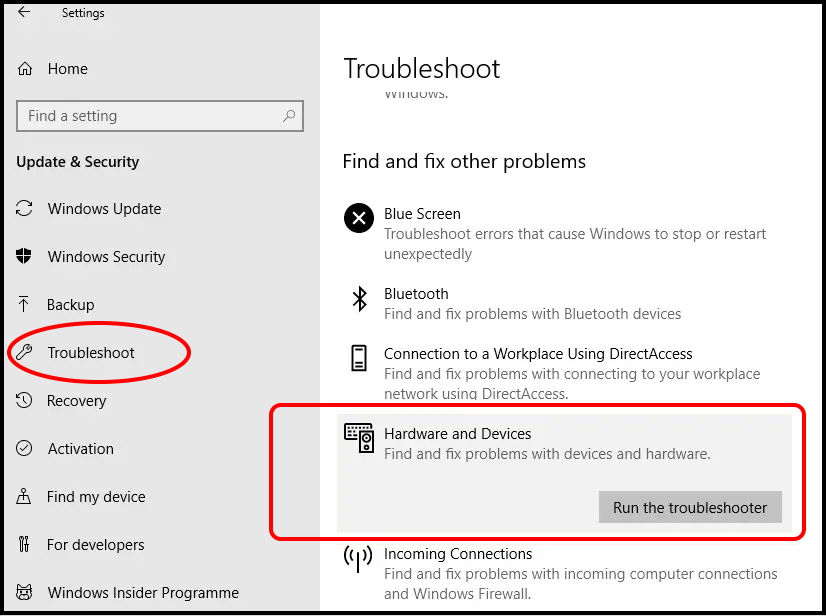
This option will resolve all type of hardware and devices related issue.
Tips-2: Uninstall Bluetooth Devices through Device Manager to Remove Bluetooth device Forcibly in Windows 10
All your devices operated through Device Manager. Through Device Manager, you can uninstall, Update, Roll back driver update etc through Device Manager. You should Uninstall Bluetooth device through Device Manager.
- Open Device manager.
- Search for your Bluetooth devices from the left pane of Device Manager window.
- If your Bluetooth device not displaying in this list, go to the top menu bar and click on view tab.
- Select the option Show hidden Devices.
- If found, make a right click on it and select Uninstall option from the drop down menu.
- Window will uninstall the selected Bluetooth device.
- Restart your Windows 10 system.
- Check whether the Bluetooth device removed or not.
Tips-3: Try to Update Bluetooth driver
Sometimes outdated device driver may interrupt to operate any function in particular device. In this situation, you should update your Bluetooth driver and thereafter try to remove Bluetooth device from your Windows 10 system. Here is how to update your Bluetooth driver: –
- Again open Device Manager from the Start Menu.
- Navigate your Bluetooth device from the available list.
- Make a right click on it.
- Select the option Update driver from the context menu.
- Windows will now update your Bluetooth device driver.
- Follow the instruction displaying on your screen
- Restart your system to make the changes effective.
- Now try to remove Bluetooth device. Definitely you will get success.
You may apply Windows Update through setting App. If you update your system with latest windows update available, your Bluetooth device driver also get updated.
- Go to Windows Setting.
- Select Update & security.
- From the right pane of setting page, click on Check for Updates.
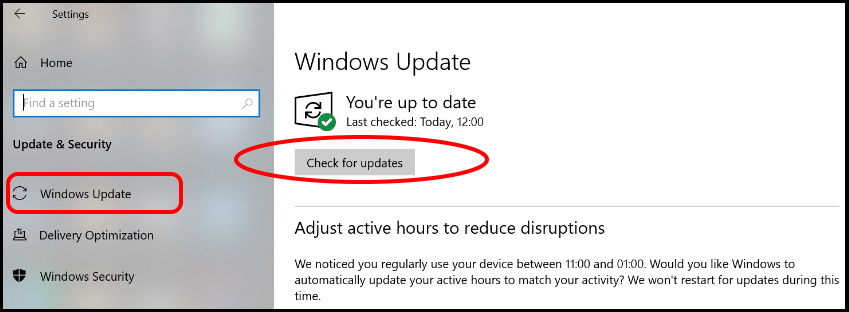
- If any update will available, windows will notify the same.
- Click on the Update option.
- After downloading updates, install them.
- Restart your system and check whether you can remove Bluetooth device or not.
Tips-4: Set the Bluetooth Services Startup type as Automatic
Sometimes Bluetooth services are set startup type as manually. You must set as Automatic from manual startup through Services option in Windows 10. Go through these steps to complete the process: –
- Press Win + R Shortcut key altogether.
- Run Dialog box will open.
- Type services.msc in it.
- Press Ok button.
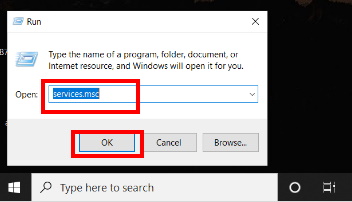
- Services Window is now open on your screen.
- Navigate the option Bluetooth support services.
- Apply double click on it.
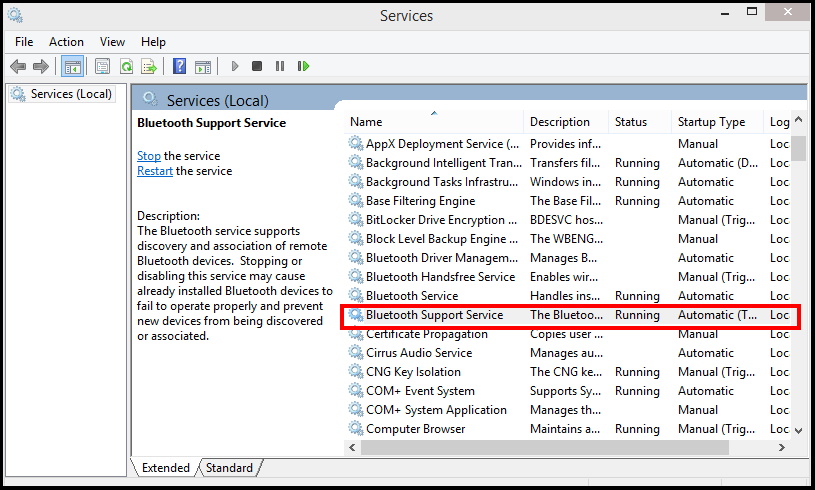
- Bluetooth Support Services Properties window will open.
- Here go to the startup type section.
- Select the option Automatic.
- Press Ok button.
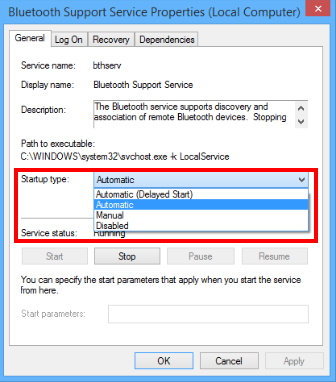
Tips-5: Apply System scan through Registry Editor to Remove Bluetooth device Forcibly in Windows 10
Sometimes any malware can also restrict to remove Bluetooth device and accordingly “Can not remove Bluetooth device” error appears on your screen. In this case, you must scan your system. Although, you can perform system scan through various windows in-built tool such as Windows Defender or any third party tools. But you should perform this action through Command Prompt. Follow these steps: –
- Go to the Run Command.
- Type cmd in it.
- Press Enter.
- Command Prompt window will open.
- Make a right click on it and select Run as Administrator.
- Now type the command sfc/scannow after the blinking cursor of black window.
- Let the window be complete the scanning.
- Restart your system.
- Now try to remove Bluetooth device which you want to delete from your Windows 10 system.
Tips-6: Remove Bluetooth device Forcibly in Windows 10 through Control Panel
- Open Control Panel.
- Go to the option Devices and Printers.
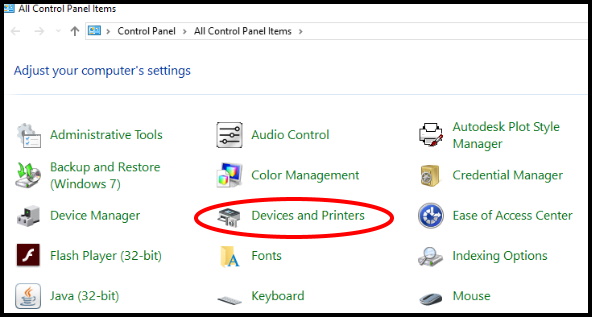
- All your connected devices as well as paired Bluetooth devices will display here
- Apply a right click on your Bluetooth device.
- Select Remove Device from the context menu.
- You should turn ON Airplane mode before applying this method.
That’s all.
