How to Fix Remote Desktop Connection stop responding in Windows 10. If Remote desktop stopped working in your windows 10 computer, you should take various steps such as testing of port, edit your registry, close the program that interfere to accessing remote desktop and so other as described in this article.
How to Fix Remote Desktop Connection stop responding in Windows 10
According to user’s experience, the problem occurs due to upgrade of Windows operating system. After upgrade your operating system, various types of issues began to appear and Remote desktop stop responding error is one of them. Here are the various possible workarounds to fix the issue instantly.
How to Manage Remote Desktop Connection Configuration in Windows 10
Solution-1: Testing of Port
- Go to this link.
- Enter your TCP port details here and press the Test button.
- This process will test your Port for proper connection and functioning of Port.
- If any issue found with your Port, change it.
Solution-2: Re-enable Find my Device option
- Press Win + I shortcut key to open Windows settings.
- Go to the Update & Security section.
- Now from the left pane of settings window, click on the option Find my device.
- Thereafter go to the right side of page and click on the option Change under Find my device section.
- Turn the toggle button Off.
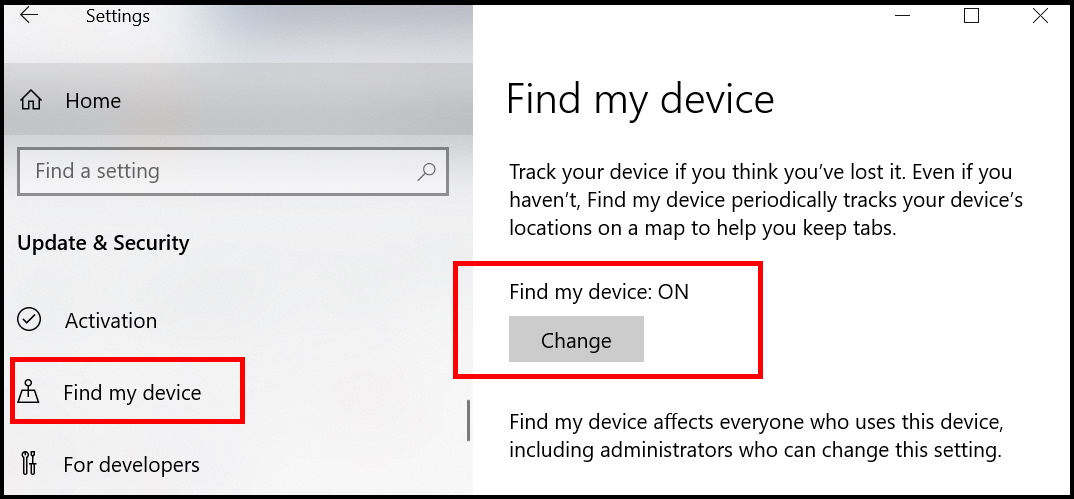
- Close the settings window.
- After a while, again go to the same window and turn the toggle button On to enable the Find my device option.
- Now check the connection, it will resolve or not.
Solution-3: Disable Windows defender Firewall to Fix Remote Desktop Connection stop responding in Windows 10
Although We can’t recommend to disable Windows defender firewall in windows 10. Disable Firewall may leads to security issue in your windows 10 system. Sometimes Windows defender Firewall may intervene to access Remote desktop connection due to its nature. So you should make it disable for a while and check whether you can access the remote desktop or not. Follow these steps: –
- Go to the Search option.
- Type cp in it.
- Select the top result as Control Panel.
- Find out the option Windows Defender.
- Make a click on it to open.
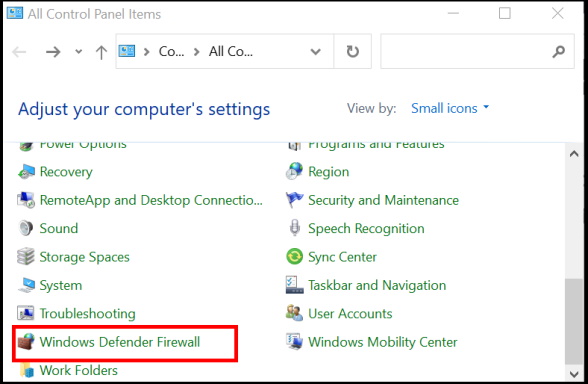
- Now from the left pane of window, click on the option Turn Windows Defender Firewall On or Off.
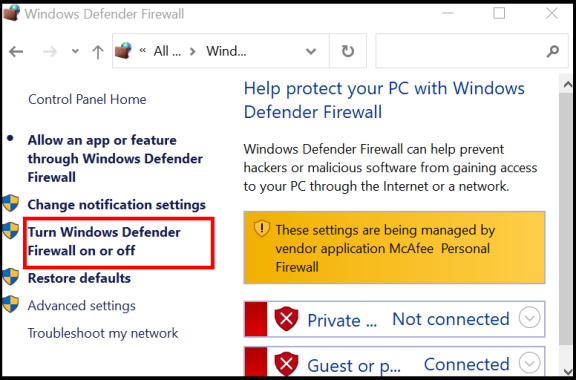
- Turn off the windows defender firewall under Private and Public Network.
- If the issues of Remote desktop not responding occurs due to interference of this security feature, it will definitely resolved it.
Solution-4: Uninstall Third Party Antivirus installed in your system to Fix Remote Desktop Connection stop responding in Windows 10
If you have installed any third party antivirus, you should also uninstall it and check whether it also restrict to access Remote Desktop or not. To uninstall third party antivirus installed in your system, follow these steps: –
- Open Control Panel.
- Choose the option Program and feature.
- Now navigate the third party installed in your system.
- Make a click on it and choose the option Uninstall.
- Again choose the option Uninstall to confirm.
Check whether your issue resolved or not. If not, go through next solution.
Solution-5: Install Third Party Remote Desktop
If none of the above workarounds resolve your issue, you should download various third party remote desktop software available. You can install either TeamViewer or AnyDesk tool. Both the tools are user friendly and connect easily to any other desktop.
People also Look for: –
- Remote desktop stopped working windows 10
- Remote desktop stopped connecting windows 10
- How to stop someone from accessing my computer remotely windows 10
- Remote desktop stopped working after update
- Disable Remote desktop windows 10 registry
- How to remove remote desktop connection windows 10
That’s all.
