How to Recover or Find Windows 10 Product key. When any user try to reinstall Windows 10 or upgrade their windows system with latest edition, product key is required. But most of the users not aware of Product key location in Windows 10 system. Users always ask, where is my Product key ? Here in this article, we will see, in which place the product key is kept and how to find Product key in Windows 10.
You can find product key at the following three paces in your Windows 10 system: –
- Product key kept in registry. At initial stage of installation of windows 10, the product key is kept in Registry of Windows 10 system. You can extract the product key as well as reuse it. Sometimes when users format their hard drive, there is a possibility of loss of Product key from the system.
- Printed on a Certificate of Authenticity Sticker. You can see the product key on a sticker called Certificate of Authenticity(COA) labeled on the bottom at the laptops and labeled on either backside or sides or top in the desktops.
- Product key embedded in PC’s UEFI Firmware. The newly introduced PCs Windows 8.1 or Windows 10 having a new method to keep product key. You will find the product key in the computer’s UEFI firmware or BIOS.
How to Recover or Find Windows 10 Product key
You are well aware of location of Product key in Windows 10 system. Now we will see how to recover or find Windows 10 Product key. There are three ways to find windows 10 product key. These are as under: –
How To Activate Windows 10 by Using Product Key
1. Find Windows 10 Product key through Registry
Here you should create a VB script file that read the value of Registry. Thereafter translate it into the format which you want to reinstall. To recover the product file through Registry, go through these steps: –
- Open a NotePad in Windows 10 system.
- Type or copy-paste the following command in NotePad: –
Set WshShell = CreateObject(“WScript.Shell”)
MsgBox ConvertToKey(WshShell.RegRead(“HKLM\SOFTWARE\Microsoft\Windows NT\CurrentVersion\DigitalProductId”))
Function ConvertToKey(Key)
Const KeyOffset = 52
i = 28
Chars = “BCDFGHJKMPQRTVWXY2346789”
Do
Cur = 0
x = 14
Do
Cur = Cur * 256
Cur = Key(x + KeyOffset) + Cur
Key(x + KeyOffset) = (Cur \ 24) And 255
Cur = Cur Mod 24
x = x -1
Loop While x >= 0
i = i -1
KeyOutput = Mid(Chars, Cur + 1, 1) & KeyOutput
If (((29 – i) Mod 6) = 0) And (i <> -1) Then
i = i -1
KeyOutput = “-” & KeyOutput
End If
Loop While i >= 0
ConvertToKey = KeyOutput
End Function
- Then go to the file menu.
- Make a click on it.
- Choose the option Save as.
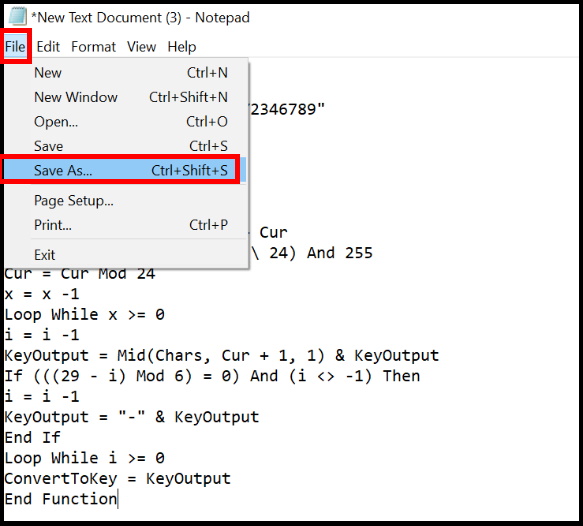
- Assign a name of this file as productkey.vbs.
- You may put another name but it must ending with vbs extension.
- Thereafter choose the file location and click on save option.
- Now apply a double click on it to open.
- As soon as you open, it will show you Product key of your windows 10 system.
2. Recover Windows 10 Product key through Certificate of Authenticity Sticker
To recover Product key, you should search a certificate of authenticity sticker labelled on your computer. The COA sticker verifies that the computer having an authentic copy of Windows, and that sticker has a product key printed on it. You’ll need that product key to reinstall Windows–and, if the manufacturer used System Locked Pre-installation, that key is different from the one your PC came with in software.
Find Product key in a Laptop
In Laptop, the product key may be on the bottom of the Laptop. Sometimes it may be inside the battery of your Laptop, if it is removable. If there’s some sort of compartment you can open, it might be in there.
Find Product key in a Desktop Computer
If it’s a desktop, look on the side of the desktop’s case. If it’s not there, check the top, back, bottom, and anywhere else it might be.
3. Recover windows 10 product key through UEFI Firmware
In the latest computer, Windows 8.1 or Windows 10, the product key may not be available on COA sticker or anywhere outer portion of system. Manufacturer has kept in the UEFI firmware or BIOS.
If you want to find the UEFI-embedded key and write it down, Follow these steps: –
- Go to the Windows search.
- Type powershell and go to the top result.
- Select the option Powershell.
- Thereafter tyoe the following command in PowerShell Window followed by Enter key: –
- (Get-WmiObject -query ‘select * from SoftwareLicensingService’). OA3xOriginalProductKey
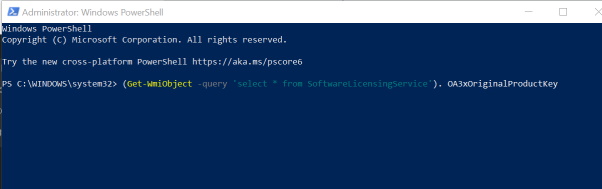
The 25 digit Windows Product key will be displayed. It should be rewarded with your embedded license key. Write it down and keep it in a safe place.
That’s all.
