How to Fix Printer Sending Job Notification Error in Windows 10. Sometimes when you try to print a job, a Job notification error occur. The main reason behind Printer sending job notification is outdated printer driver. The printer driver not compatible with your Default printer and accordingly Print spooler service doesn’t function well.
Initial Workarounds
These are the few initial workarounds, you must apply to resolve the issue at early stage without putting extra effort: –
1. Reset Printer manually:
Switch off the printer > Unplug all the power cable from the electric board > Wait for a minute > press the Power button on your printer and hold it for a while > Plug the printer cable to the wall socket > Release the power button > Restart the Printer.
2. Restart System: Sometimes a simple restart your system fix various major issues quickly. So you must try it at once. Reboot your system and check whether the issue is still appearing or resolved.
How to Fix Printer Sending Job Notification Error in Windows 10
If none of the above initial workarounds resolves your issue regarding Printer Sending Job Notification in Windows 10, go through the following methods as described in this article.
How to Fix Error Printer has run out paper in Windows 11 / 10
Tips-1: Update USB Drivers through Device Manager
- Open Device Manager in your Windows 10 system.
- You can launch Device Manager through Run command (Win + R) by typing devmgmt.msc and press Enter.
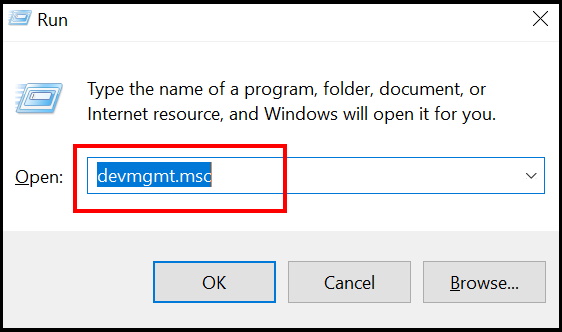
- Device Manager window will open now.
- Here, go to the Universal Serial Bus Controllers section.
- Make a click on it to expand.
- Now make a right click on your USB Port drive by which Printer is connected.
- Choose the option Update driver from the drop down menu.
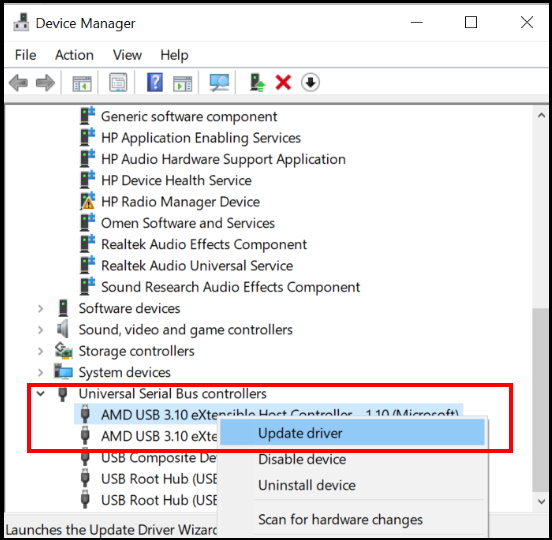
- From the next window, choose the option Search automatically for updated drivers software option.
- Windows will scan for an updated version of the driver and install it automatically.
- Thereafter exit the Device Manager and restart the printer.
- Send a job to print and check the job notification received or not.
Tips-2: Restart Print Spooler Service to Fix Printer Sending Job Notification Error in Windows 10
- Press Win + R shortcut key.
- Run command will open.
- Type services.msc in it and press Ok button.
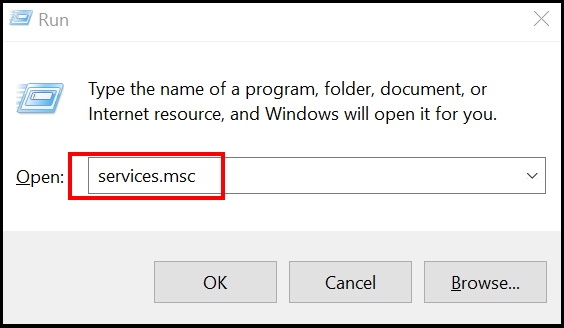
- Services window is open now.
- Navigate the option Print spooler from the available menu list.
- Make a right click on it and choose the option properties from the drop down menu.
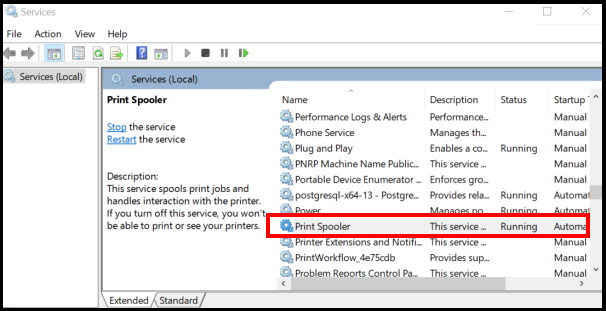
- A properties window will open now.
- Here go to the General tab from the top menu bar.
- Thereafter go to service status section.
- Make a click on Stop.
- This action will ensure the following: –
- Print que process will stop.
- Keep the Print spooler service open.
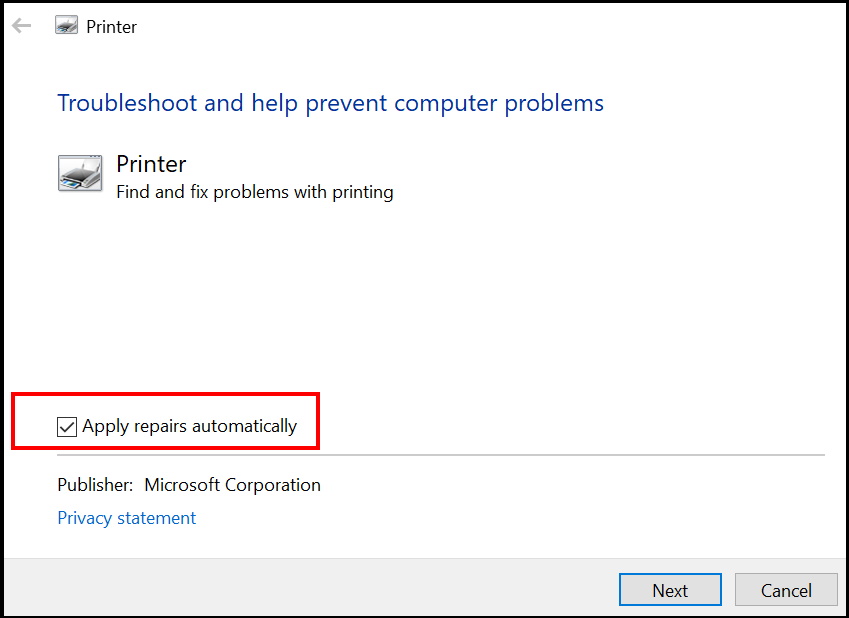
- Now press Win + E shortcut key to open File Explorer window in Windows 10.
- Find out the following path: –
- C:\WINDOWS\system32\spool\PRINTERS
- Here you will find the Printer folder
- Delete all the files in the Printers folder.
- If you don’t find any files, click the View tab and check the “Hidden Items” box.
- Now close the File Explorer window.
- Again go to the Print Spooler Properties window.
- Make a click on the Start button to restart the service.
- Exit the Services window and try printing again.
Tips-3: Run Printer Troubleshooter
Microsoft provides Windows in-built tool Troubleshooter that address various types of error, detect issue and fix them accordingly. You must apply printer troubleshooter by following these steps: –
- Open Windows Settings by pressing Win + I shortcut key.
- Go to the Update & Security section.
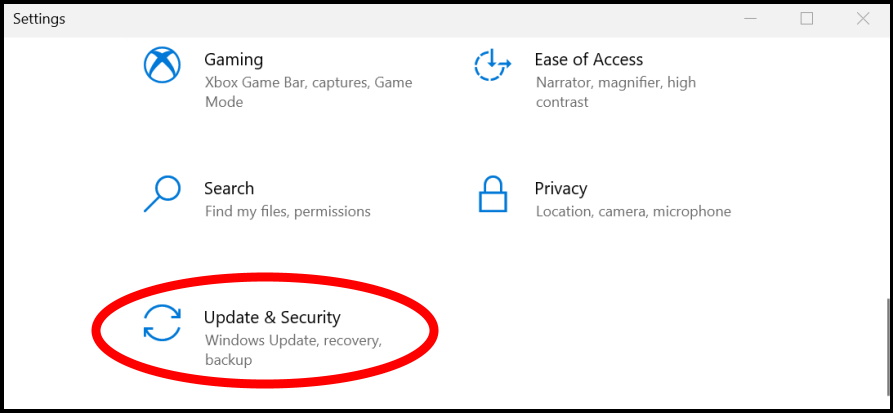
- From the left side of menu, choose the option Troubleshooter.
- Thereafter go to the right side of page.
- Navigate the option Printer.
- Make a click on it to expand.
- Click on Run the Troubleshooter.
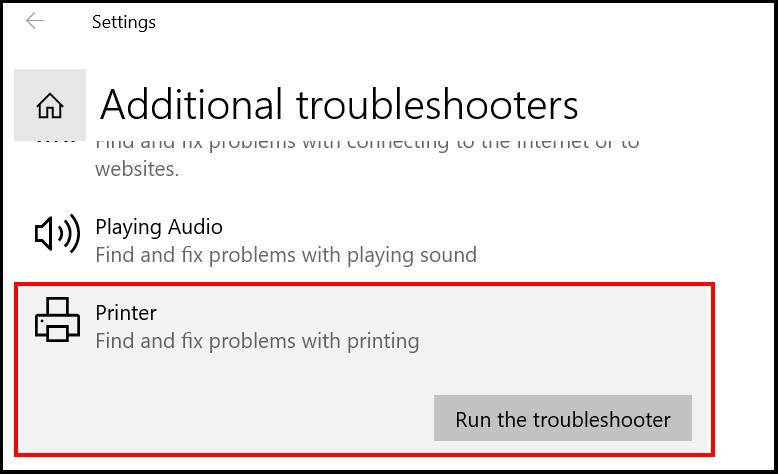
- Windows will detect any issues related to Printer and fix them accordingly.
- Follow on-screen instruction to complete the process.
Tips-4: Run Printer Diagnostics to Fix Printer Sending Job Notification Error in Windows 10
To run Printer diagnostics is also a solution to resolve this issue. Follow these steps: –
- Open Run Dialog box.
- Type the following command in the box: –
- msdt.exe /id PrinterDiagnostic
- Press Enter key.
- A new window will open.
- Here click on Advance option.
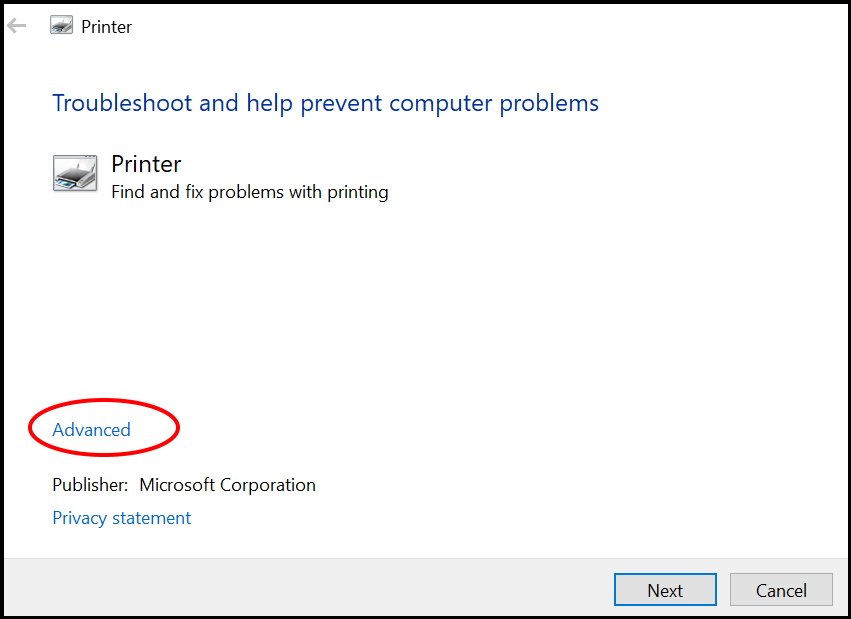
- Thereafter check the box against the option Apply repairs automatically.
- Click on Next button.
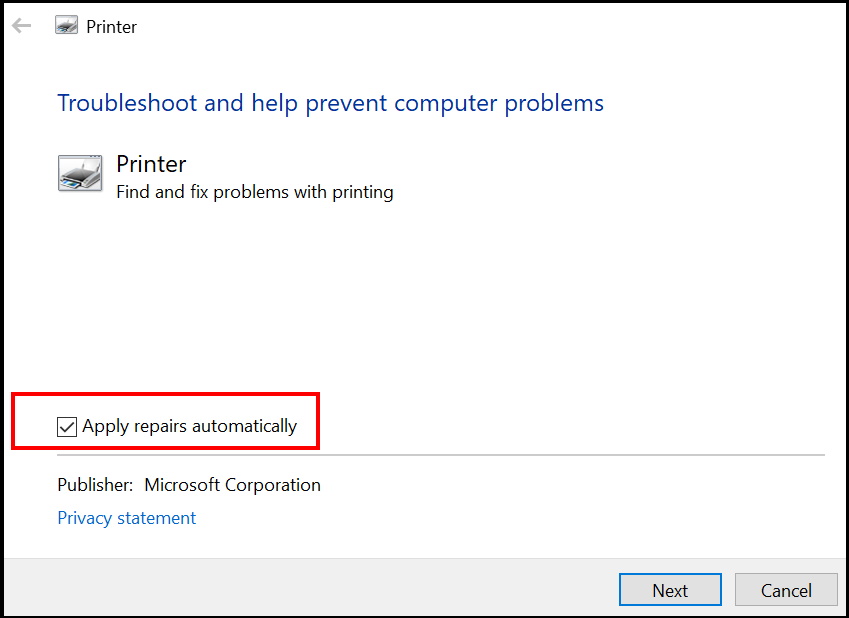
- Then choose your current printer.
- After that click on Next button.
- Thereafter click on Apply this Fix option.
- Once the troubleshooting process has finished, click on the “Close the troubleshooter” option.
- Restart your computer.
That’s all.

1 thought on “Resolved : Printer Sending Job Notification Error in Windows 10”