How to Prevent Users from Installing Software in Windows 10. No other user can download and install any particular app in your Windows system without your permission. You can restrict the users from downloading and installing any type of software in your windows 10 system to maintain proper security. Here is How to stop users from installing software in Windows 10.
How to Prevent Users from Installing Software in Windows 10
You can prevent users from installing software in windows 10 by three methods. These are through Group Policy Editor, through Registry Editor and through third party software.
Ways-1: Apply Third Party Software AppLocker
You can to Prevent Users from Installing Software in Windows 10 through third party tool namely Applocker.
- Press Win + R shortcut key.
- Type secpol.msc in it and press Ok button.
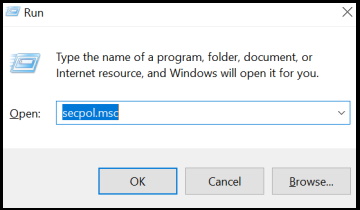
- Local Security Policy will open.
- From the left side of window, find the option Security settings.
- Make a double click on it to open.
- Under the Security settings window, apply a double click or tap on the “Application Control policies” folder.
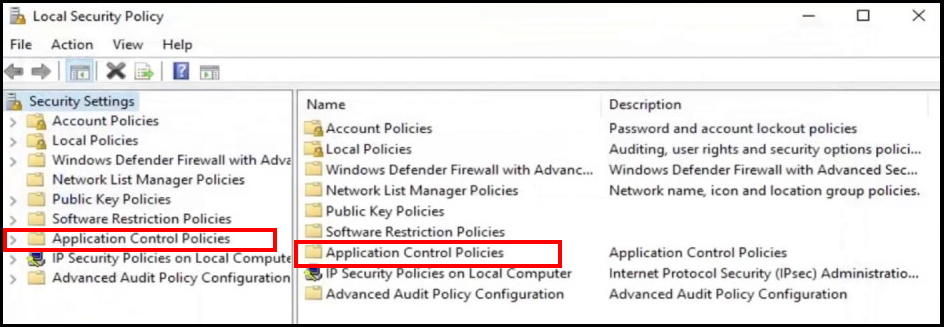
- Thereafter apply a double click on the “AppLocker” file under the “Application Control Policies” folder.
- Now apply a right click on the “Package app Rules”.
- Then apply left click or tap on the “Create New Rule” feature.
- A new window named “Create Executable Rules” will open now.
- Here left click or tap on the “Next” button.
- Now you are on the “Permissions” page.
- In the “Permissions” page, select the “Deny” option in order to prevent users from installing software and also select the User or the group that will have this restriction.
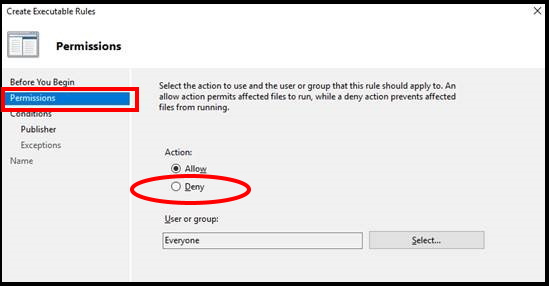
- Thereafter apply a left click or tap on the Next button.
- A condition window is open now. There are three conditions available here. These are as under: –
- Publisher: This feature having tendency to restrict the software installation for a certain amount of apps that are signed by the publisher.
- Path: This feature will create the rule of restriction only for a specific folder path. All other beyond this folder will not be affected by this rule.
- File hash: You can create a rule for an application that is not signed.
- We will choose the option Publisher for this article.
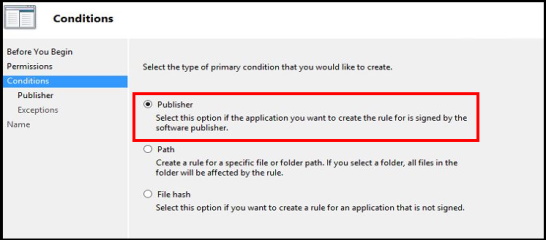
- Thereafter click on Next button.
Now, you have two options to proceed further. These are as under: –
1. Use an Installed packages app as a reference
This option is applicable for those who want to block users to install/update an existing app already installed on this system. Suppose, VLC Media player already installed on your computer. But now you want to block ant other user from updating or installing another version of the app, you should select this option. Follow these steps: –
- Choose this option and click on Select button.
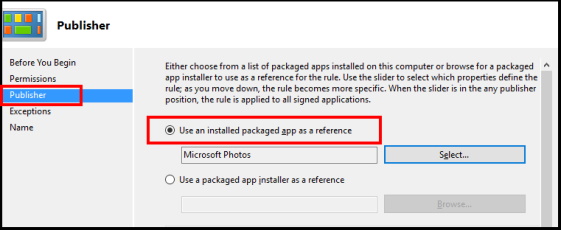
- A list of installed apps will appear.
- Make a check against the app which you want to block from other users.
- Thereafter click on Ok button.
2. Use a Packages App Installer as reference
If you want to stop users from installing a new app from an installer (.appx) that already downloaded on your system. Go through these steps: –
- Choose this option and click on Browse button.
- It will access you the folder where App packages downloaded.
- Here choose the installer package such as *.appx or *.msix, which you want to block the installation from other users.
- Thereafter make a click on the option Open.
- Now you have three options to choose regarding blocking policy. These are as under: –
- Publisher – This rule will prevent all the software installations from the specific publisher.
- Package name – This parameter permits you to stop the installations by the package name.
- Package version – Restrict the user to update an existing app installed in your Windows 10 system.
Here you will find a slider so that you could select the specific policy according to your preference.
In this article, we will work on Package version feature.
- Make a click on Next button.
- An Exceptions page will open now. You have option to skip this page to add an exception.
- Then click on Next button.
But if you want to Add an Exception, go through these steps: –
- At first click on Add button.
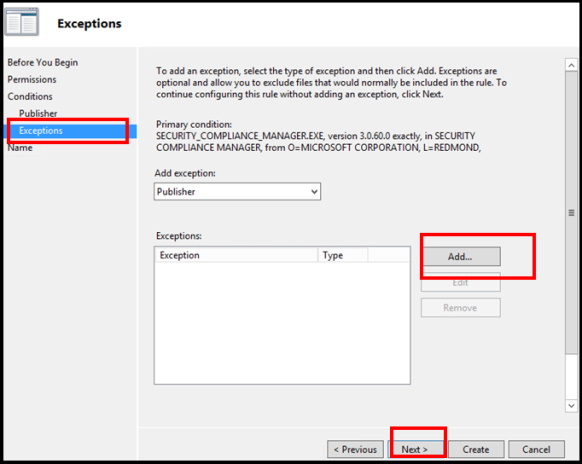
- Here you will again find two options similar to previous one. These are as under: –
- Use an installed packaged app as a reference: Select this option to block updating or another install of an installed app.
- Use a packaged app installer as reference: User can’t install the software using the particular package installer.
- After setting of exception rule, click on OK button.
- Set the exception parameter.
- Thereafter click on Next button.
- At the end, click on “Create” to create the policy settings on your computer.
Ways-2: Go through Group Policy Editor to Prevent Users from Installing Software Windows 10
- Press Win + R shortcut key.
- Run Command will open.
- Type gpedit.msc in it and press Ok button.
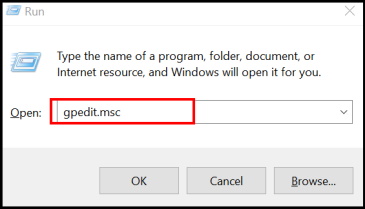
- Local Group Policy Editor window will open.
- Now navigate the following path in Local Group Policy window: –
- Computer Configurations > Administrative templates > Windows Components > Windows Installer
- Now find out the option Allow user control over installs from the available list.
- Make a right click on it.
- Choose the option Edit from the drop down menu.
- Here set the policy settings to Disabled to set the policy settings.
- At the end, make a click on Apply and OK button to save the settings.
This changes in setting will block the security features of Windows Installer preventing the users from changing the installation option. Now another users will not able to install software without administrator permissions.
Ways-3: Prevent Users from Installing Software through Registry Editor
Before editing in Registry, you must create a Full backup of Registry of your system.
- Open Run Dialog box.
- Type regedit in it and press Ok button.
- Registry Editor window will open.
- Now navigate the following path in Registry window: –
- Computer\HKEY_LOCAL_MACHINE\SOFTWARE\Classes\Msi.Package\ DefaultIcon
- Thereafter go to the right side of page.
- Apply a double click on Default option.
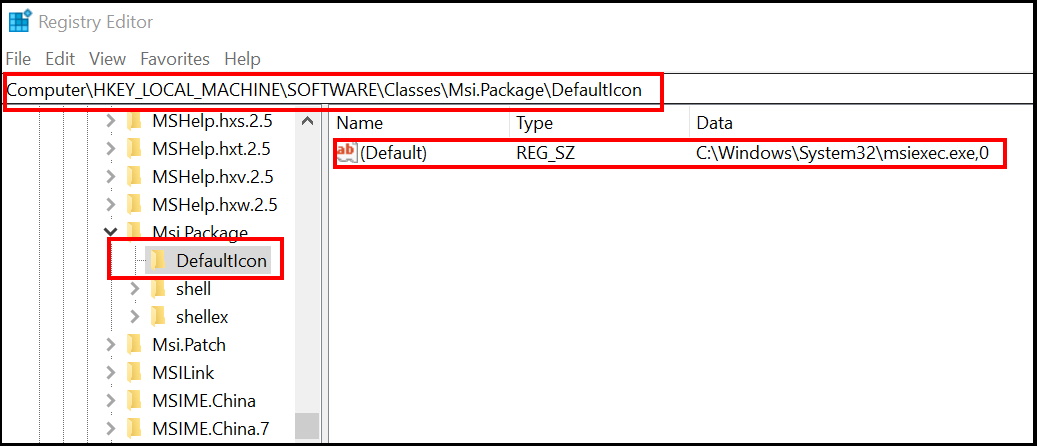
- Now put the following value under the Data value field: –
- C:\Windows\System32\msiexec.exe,1
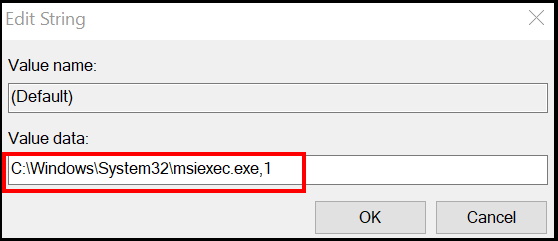
- Reboot your system.
This action will disable the Windows Installer on your system to Prevent Users from Installing Software in Windows 10 and the users can’t install new third-party software.
That’s all.
