How to Open Windows Setting in Windows 10. You may call Windows setting as mini control panel in windows 10. Because it is easily available and access in your system. It is easily operated with mouse and keyboard. You will find all the apps like System, Devices, Phone, Network & Internet, Personalization, Apps, Accounts, Time and Language, Gaming, Ease of Access, Search, Cortana, Privacy and Update & Security in one place, i.e under Windows setting. Here, in this article, we will discuss about various methods to open windows setting in windows 10.
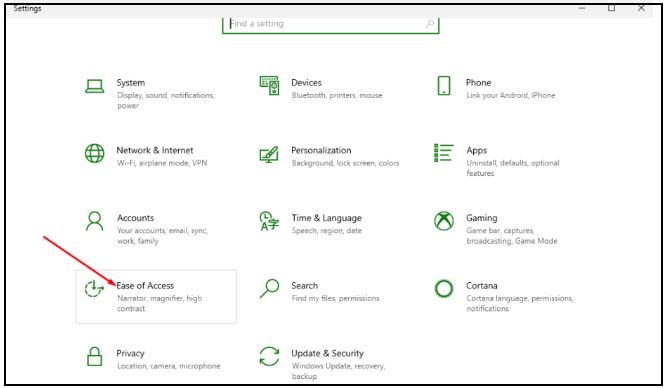
How to Open Windows Settings in Windows 10
These are the various methods to open Windows setting in windows 10 : –
Method 1 : Through Start Menu
Step1: Click on the Start Button.
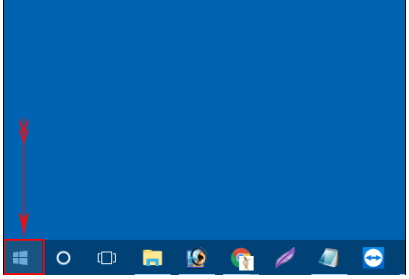
Step2: Make a click on the Gear icon / Setting cog to open the Windows Settings app.
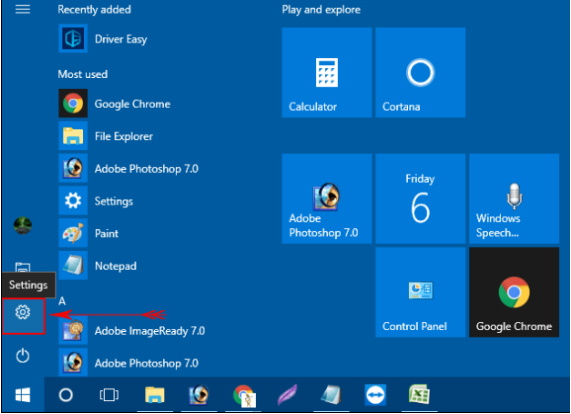
Method 2 : By Shortcut Key
- Use Win + I keys conjointly to open Windows setting.
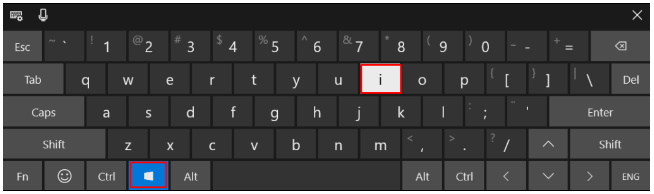
Method 3 : Through Cortana
- Open Cortana Search Box.
- Type “Setting” under text field.
- Select Settings (Trusted Microsoft Store app) from the result.
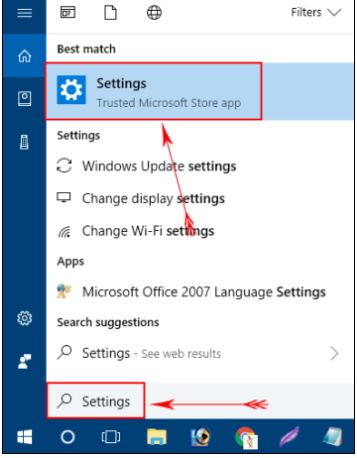
Method 4 : Windows setting in Taskbar
- Now, windows setting is in-built and pinned default under Taskbar.
- You may open simply click on this icon.
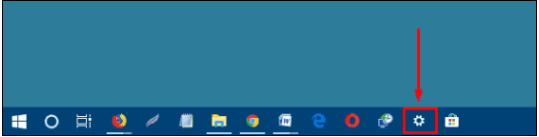
Method 5 : Open windows setting by File Explorer
- Open File explorer by pressing Win + E shortcut keys conjointly.
- Select “Open Settings” option from the ribbon at the top.
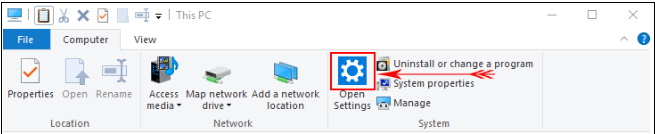
Method 6 : Go through Action Centre to open Windows setting in windows 10
Step 1 : Move the Cursor to the Bottom right side of your desktop.
Step-2 : Perform a click on “Action Centre icon”.
Step 3 : Select “All settings” tile.
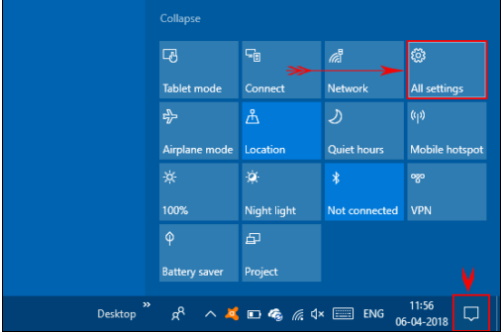
Method 7 : Open Windows setting through Start Menu
- Settings app is pinned as a tile in the Start menu with built-in configuration.
- Open the Start menu by clicking the Start button on the far left of the taskbar.
- Navigate to the right side and select Settings.
Also Read : How to Fix Windows Setting Not Working Properly in Windows 10
Method 8 : Through Windows logo
- Press Windows logo key and X key conjointly.
- Select and click “Settings” option from appeared menu list.
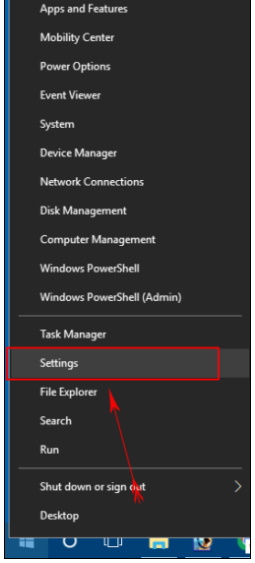
Method 9 : Through Command Prompt
Step@1 : Make a click on the Cortana search box and type “Cmd.exe” in it.
Step@2 : Once Command Prompt arrives in the search result, perform a right click on it and pick “Run as administrator”.
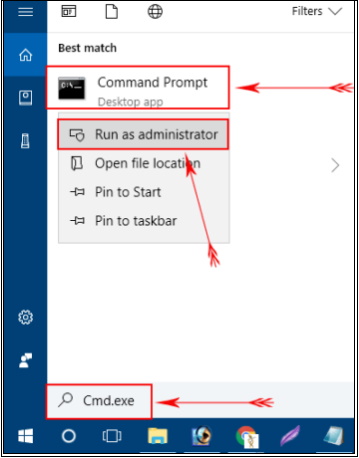
Step@3 : Type ms-setting: on the black panel and press Enter.
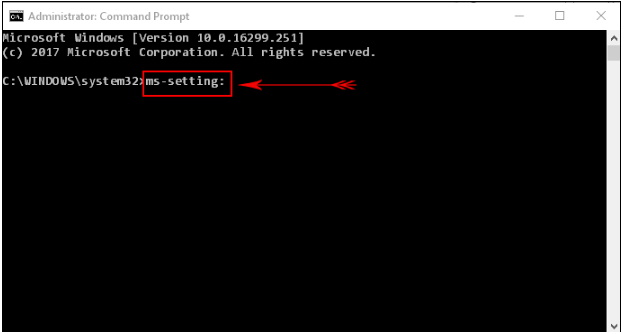
Method 10 : Simply through Run Command
- Open Run Dialog Box.
- Type ms-setting in blank tying field and press Ok.
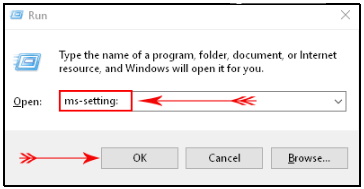
Method 11 : Open Windows Setting Using PowerShell
- Go to Taskbar Search option.
- Type “PowerShell” in it.
- When PowerShell appears, make a right click on it.
- Select “Run as administrator” from the list of options.
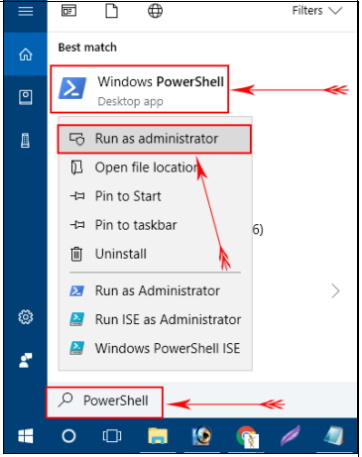
Now, type start ms-settings at the panel of blue screen. and press Enter accordingly.
Method 12 : Windows setting also available in Start Menu list
- Get the Start menu List view and scroll down to S alphabet.
- Locate Settings and click on it.
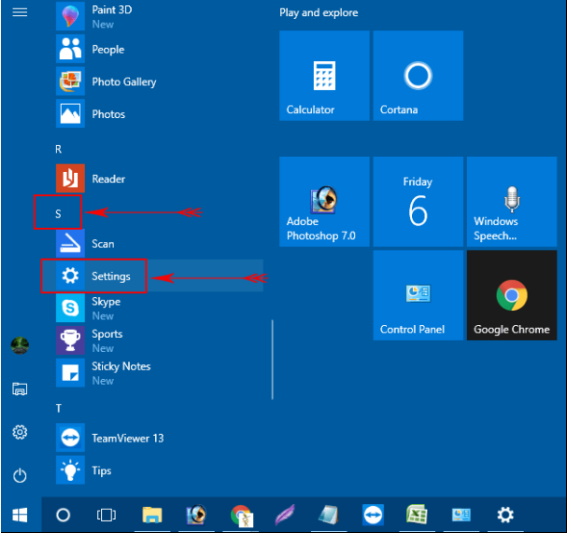
Method 13 : Via display setting
- Make a right click on desktop blank space.
- Select Display Setting from the appeared list.
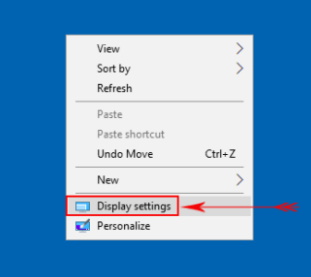
- A new page will open. Here, press “Home” option from the upper left part.
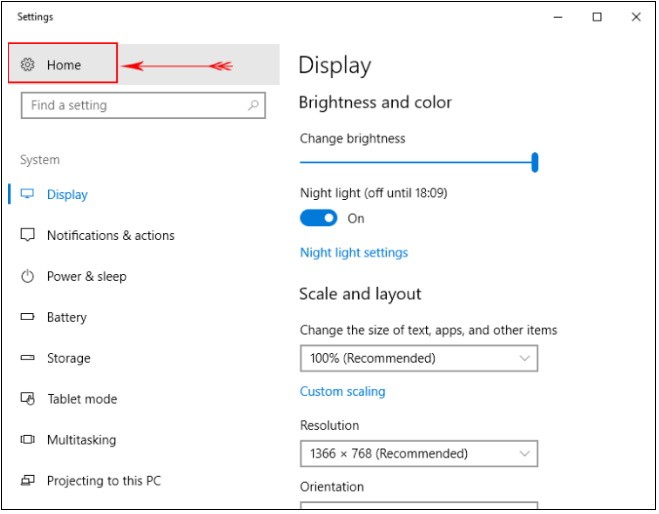
Method 14 : Open Windows Setting in Windows 10 via Cortana
- Click on “Cortana” icon and click on Settings cog.
- Select Home from the top left corner of the application page you came across.
Method 15 : By Using Control Panel
- Open Control Panel.
- Locate “Taskbar and Navigation” and perform a click on this link.
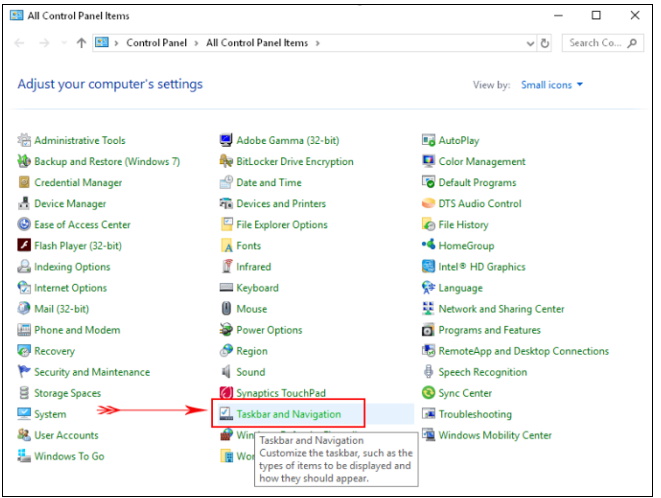
- Here, select “Home” option to open Windows Settings in Windows 10.
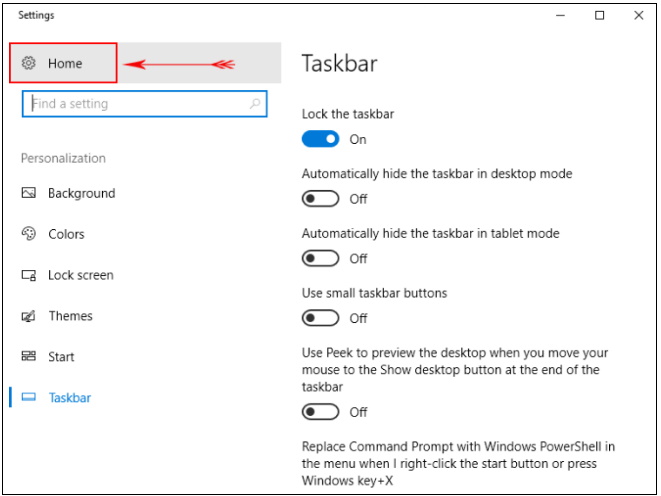
People also look for: –
- Windows 10 setting app download
- How to open settings in windows 10 with keyboard
- Windows 10 customize settings
- windows settings app
- How to open settings in laptop
- Windows system settings
- ms-settings windows 10
- Windows 10 settings app file location
- Windows 10 settings to change
- How to open settings in windows 10 using Run
That’s all.

105 thoughts on “Tips : Open Windows Settings by 15 Methods in Windows 10”