How to open File Explorer in Windows 10. File Explorer is a medium or storage field of your system from where you can access, delete, store, create, move, copy various types of files and folders. Either offline or online such as OneDrive cloud services.
How to open File Explorer in Windows 10
Opening procedure of File Explorer in Windows 10 depends upon your present status on the system. We can open File Explorer by 10 ways as described in this article.
How to Show or Hide File Explorer Ribbon in Windows 10 / 8
Ways-1: Through Taskbar
You can open File explorer through Taskbar itself. Go through these steps: –
- Simply go to the Taskbar.
- Here you will find a yellow color folder.
- Make a single click on it.
- File Explorer will open.

Ways-2: Through Keyboard Shortcut
- Press Win +E shortcut key to open File Explorer in Windows 10.
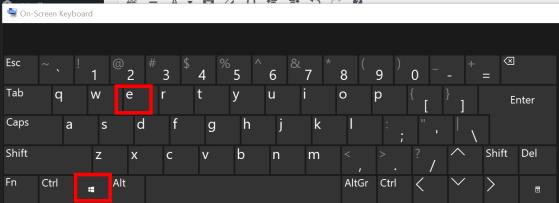
Ways-3: Open File Explorer through Quick Link Menu
- Go to start.
- Apply a right click on start button.
- A quick link drop down menu will appear.
- Navigate the option File Explorer.
- Make a click on it to open it.
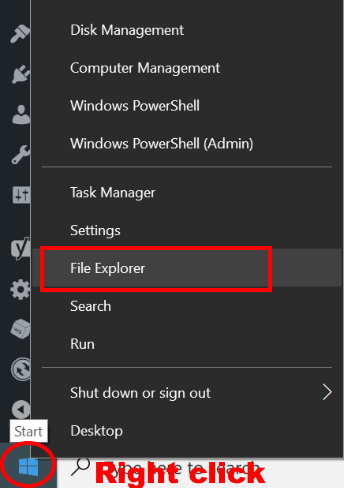
Ways-4: Through Start Menu
- Go to start.
- Make a click on start button.
- Thereafter go to the ‘W‘ section.
- Make a click on Windows system folder.
- Here you will find the option File Explorer.
- Make a click on it to open.
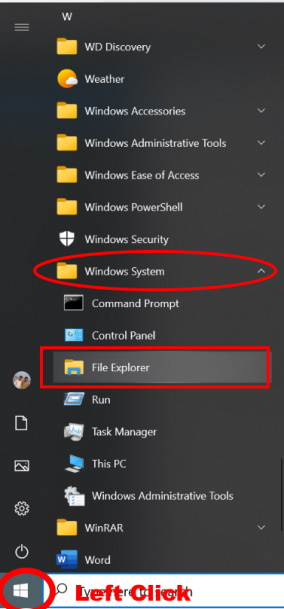
If you don’t find File Explorer option in Start Menu context menu, follow these steps to add File Explorer in Start menu in Windows 10: –
- Open Windows Settings.
- Choose the option Personalization.
- From the left pane of setting window, click on the option Start.
- Thereafter go to the right side of page.
- Click on the Choose which folders appear on Start option.
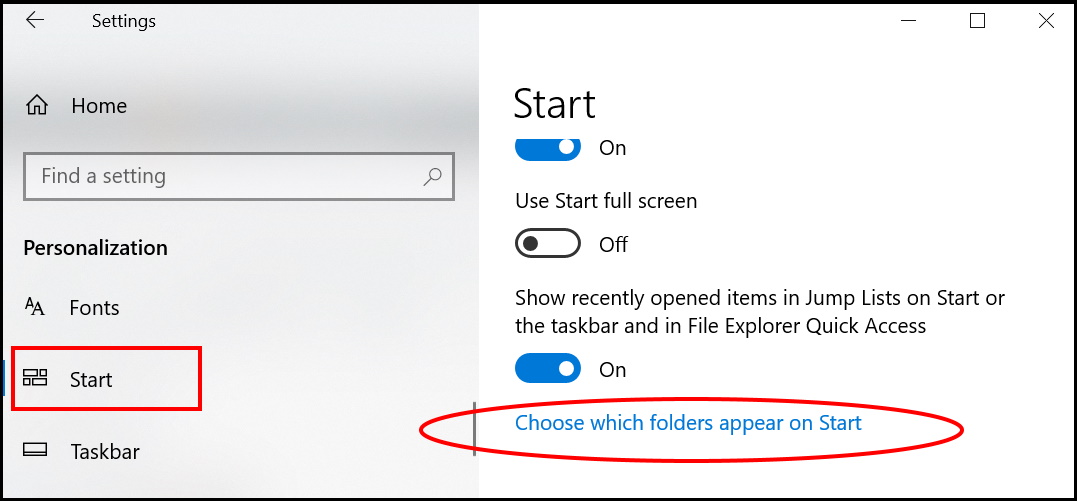
- Here you will find the option File Explorer.
- Turn the toggle button On.
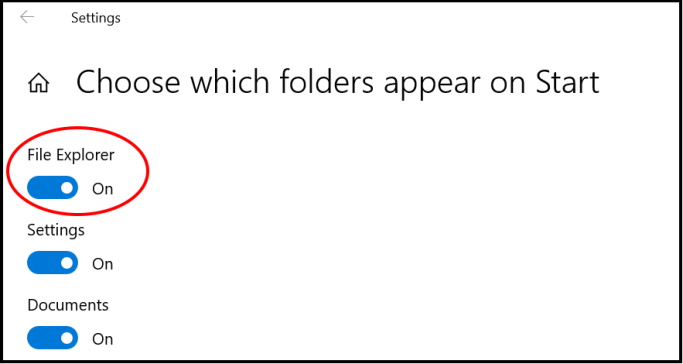
Now the option will appear in the left pane on the Start menu.
Ways-5: Open File Explorer through Windows Search
- Go to the windows search.
- Type File explorer in it.
- File explorer option will appear on top under Best Match.
- Make a click on it to open.
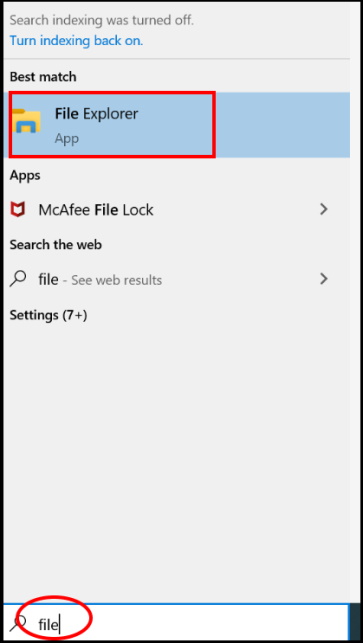
You may Pin the file explorer option into start menu. Follow these steps: –
- Make a right click on it and choose the option Pin to start.
- It will added in start menu option.
Ways-6: By using Run Command
You may open File Explorer through Run command. Go through these steps: –
- Press Win + R shortcut key.
- Run command will open.
- Type explorer in it and press Ok button.
- File Explorer window will open.
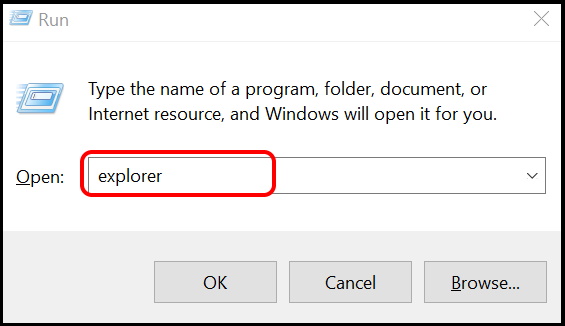
Ways-7: Go through App Location
You can also launch File explorer directly through App location. Follow these steps: –
- Open Run dialog box by pressing Win + R shortcut key.
- Type the command C:\Windows in it and press Ok button.
- Navigate the option explorer.exe.
- File Explorer window will appear.
Ways-8: Through Task Manager
- Open Start.
- Look for Task Manager and click the top result to open the app.
- You can also right-click the taskbar and select the Task Manager option to open the app. Or you can use the Ctrl + Shift + Esc keyboard shortcut.
- Now click the File menu.
- Select the Run new task option.
- Type the command explorer and click the OK button.
- Now File Explorer app will launch in windows 10.
Ways-9: Through Command Prompt
You can also open the app through Command Prompt by following these steps: –
- Go to the Cortana Search in Windows 10.
- Type cmd in it.
- Thereafter go to the right side of page and choose the option Run as Administrator.
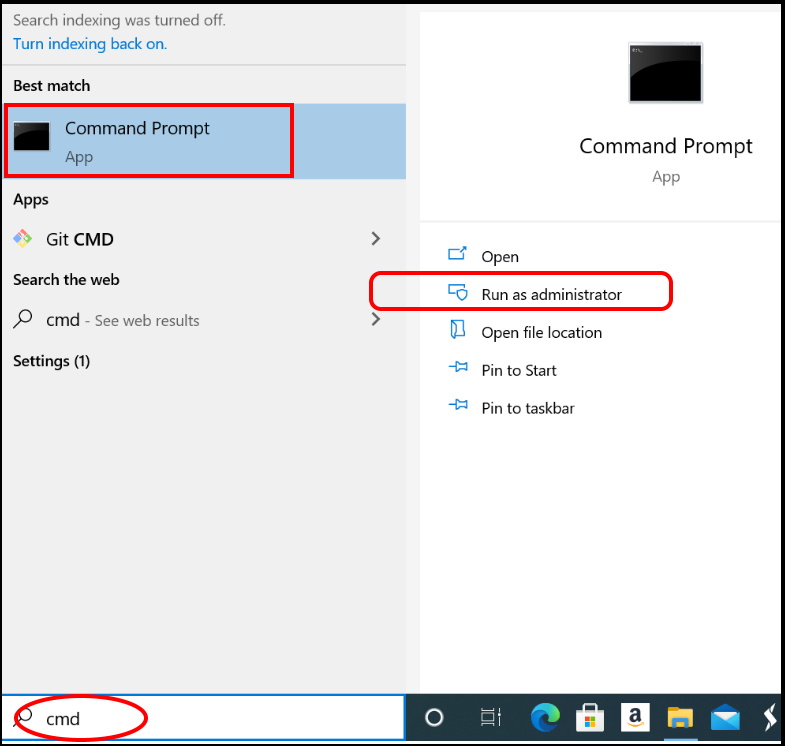
- Now type the Command explorer and press Enter to launch the app.
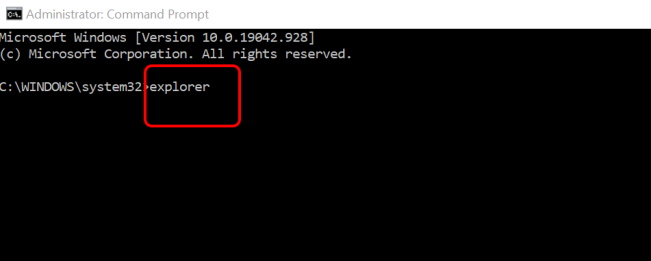
Ways-10: Open File Explorer through PowerShell
- Open Start.
- Search for PowerShell and click the top result to open the console.
- Type the command explorer and press Enter.
People also search: –
- File explorer windows 10 download
- How to configure file explorer in Windows 10
- File explorer windows 10 not working
- Where is file explorer in windows 7
- Where is file explorer in windows 8
- Windows 7 file explorer in windows 10
- What is file explorer called in Windows 10
- Where is file explorer in windows 10
- File explorer windows 10 alternative
That’s all.

2 thoughts on “10 Easy Ways to open File Explorer in Windows 10”