How to use Nearby Sharing Files between Two Windows 10 PC. Microsoft introduced an interesting feature Nearby sharing instead of HomeGroup via Windows 10 Apil 2018 update. Nearby sharing allows you to transfer your data quickly from one PC to another PC wirelessly through Wi-Fi and Bluetooth.
This feature is more handy than another tools such as OneDrive, Network file sharing or USB Flash Drive. You can easily and quickly share files or folders, photos, media to another similar PC. Because it works only between two similar computer in which Nearby sharing feature is enabled.
How to Enable Nearby Sharing Files in Windows 10
Before starting file transfer from one PC to another PC, this feature should be in enable mode in both the PC. To enable Nearby Sharing feature in Windows 10, follow these steps: –
- Press Win + I shortcut key to open Windows Setting.
- Go to the section System.
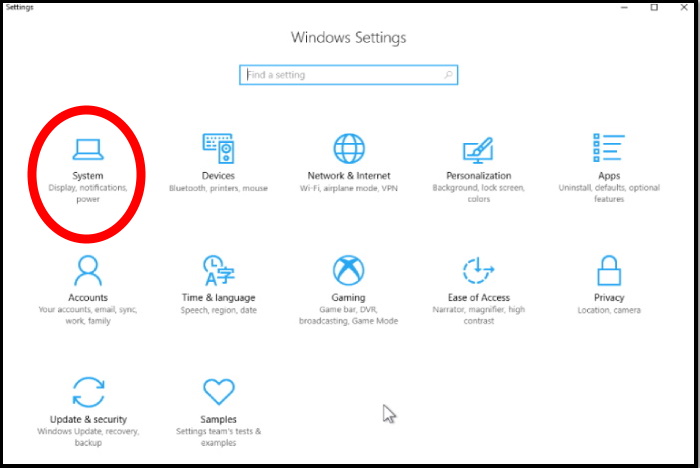
- Now from the left side of setting window, choose the option Shared experiences.
- Now go to the right side of page.
- Here you will find the option Nearby Sharing.
- Turn the toggle button On.
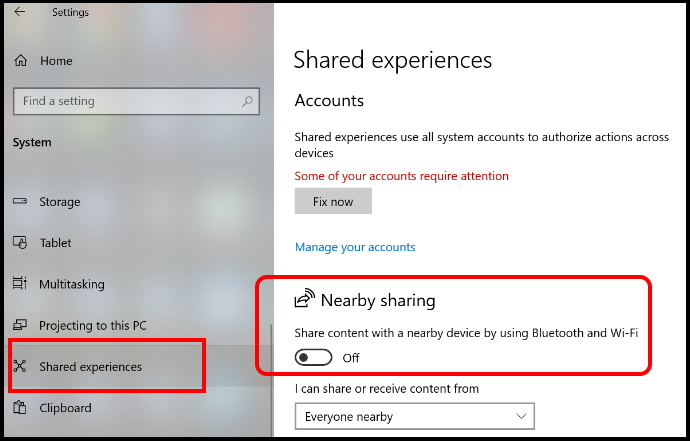
The another way to enable Nearby Sharing feature is through action center. You can quickly enable it from here.
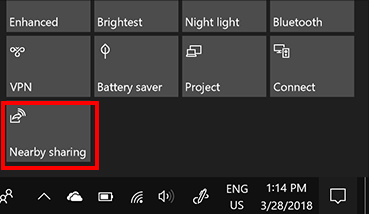
If you don’t find this feature under Action Center, here is the process to add Nearby sharing feature in Action Center: –
- Go to the Windows settings page.
- Choose the option System.
- From the left pane of settings window, navigate the option Notification & actions.
- Consequently go to the right side of same page and click on Edit your quick actions.
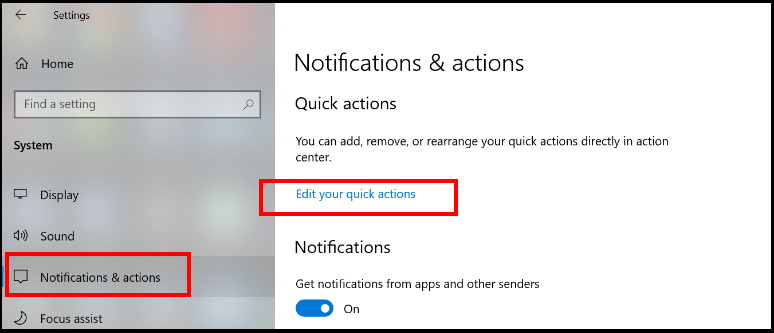
- A new page will open.
- Here find out the option Nearby Sharing.
- Turn the toggle button On.
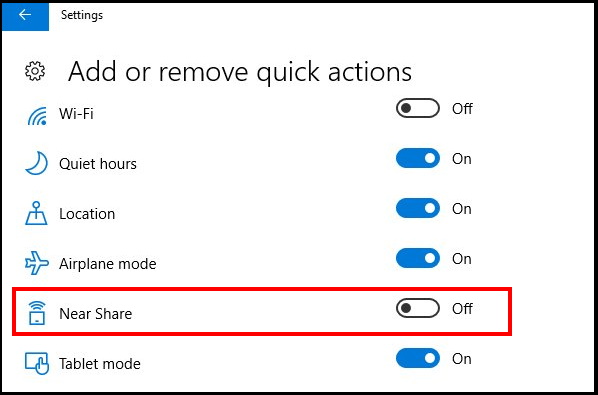
Now Nearby Sharing feature will available in action center.
How to Customize Nearby Sharing feature in Windows 10
You can also change the settings of this feature as per your requirement. Such changes are as under: –
- Selection of share or receive content
- Change the Destination folder location
How to share or receive content, you can set it. To restrict the sharing or receiving type, follow these steps: –
- Open Windows Settings.
- Select the option System.
- From the left side of page, choose the option Shared experiences.
- From the right side of page, go to the Nearby Sharing section.
- Here you will find two options: –
- I can share or receive content from
- Save files I receive to
- Under I can share or receive content from, in the drop down menu, two options available. These are: –
- Everyone nearby — Your PC will be able to share and receive content from all nearby devices, including those you don’t own.
- My devices only — Your PC will share and receive content only with devices using the Microsoft account.
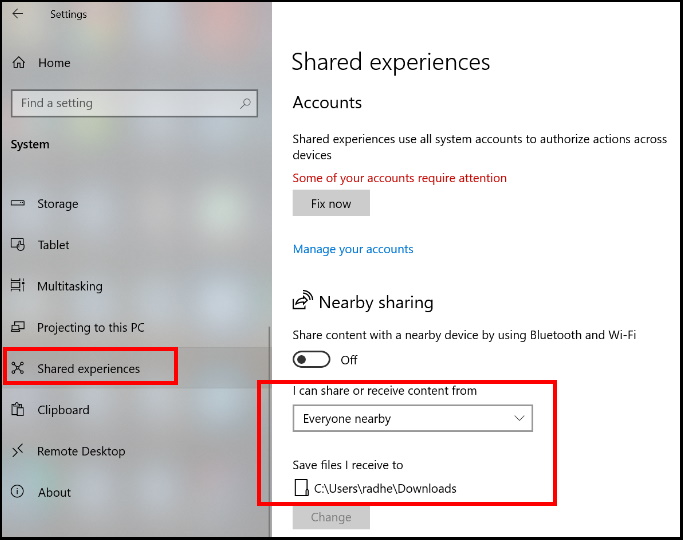
- Now you will able to share or receive content as per your selection.
The second option is Save files I receive to. This is regarding destination folder. You can also change it as per your choice. By default, received files are saved in download folder. But you can change its location anywhere else.
Follow these steps to change the destination folder: –
- Go to the Save files I receive to section.
- Make a click on the Change button.
- Now choose the location to save files.
- Click on the Select folder button.
How to use Nearby Sharing Files between Two Windows 10 PC
Once, you enable this feature as well as change in setting as discussed above, now you are ready to share files or folders using Nearby Sharing in Windows 10. You have necessary Wi-Fi and Bluetooth connection in both the system.
Follow these steps to share a file, folder, music, video, audio files from one computer to another: –
- Press Win + E shortcut key to open File Explorer.
- Apply a right-click on the file you want to transfer from one PC to another.
- Thereafter click on the Share option from the drop down menu.
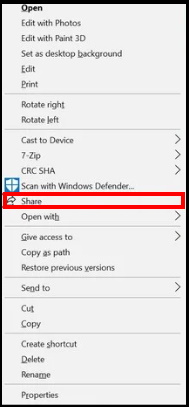
- Select the device from the list.
- Now the another computer as well as source device will receive a notification to accept or decline the transfer.
- You should accept it quickly because after a few seconds request will inactive automatically.
How to Fix Nearby Sharing not working in Windows 10
Sometimes Nearby Sharing feature not working properly in Windows 10 due to various reasons. It may be either network issue or older version of windows 10 PC. Here are the workarounds to fix this issue.
Ways-1: Ensure Bluetooth is Enable
It is the first workaround, you must check whether your Bluetooth feature is enabled or not. Here is the process to make enable of Bluetooth through Windows Setting option: –
- Open Windows Settings.
- Go to the option Devices.
- From the left side of setting window, click on Bluetooth & other devices option.
- Here, switch the toggle button On.
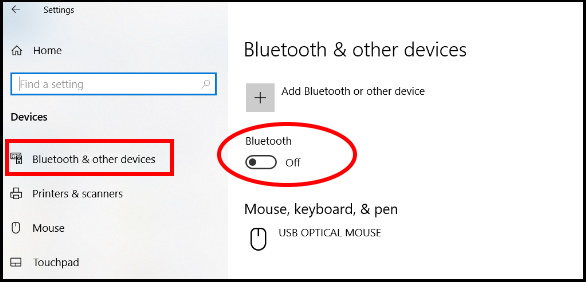
Ways-2: Check Bluetooth option in Device Manager
Sometimes, if any Bluetooth related issue persist in your system, it will reflect in Device Manager With yellow exclamatory sign. To check this status, follow these steps: –
- Go to Start.
- Make a right click on it and choose the option Device Manager.
- Now from the menu list, navigate the option Bluetooth.
- If found, click on it to expand.
- Here you will find your Bluetooth driver.
- Check whether any yellow exclamatory sign appearing on this drive or not.
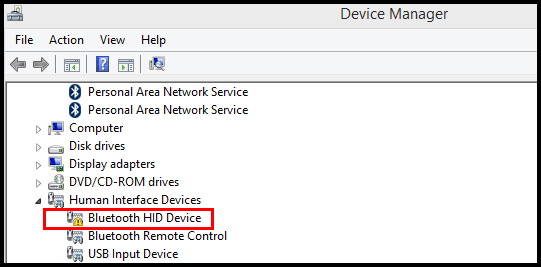
If you find such sign against Bluetooth driver, you should uninstall and reinstall Bluetooth Driver in Windows 10.
How to Fix or Reinstall Bluetooth Driver in Windows 10
Ways-3: Check Bluetooth Compatibility to use Nearby Sharing in Windows 10
You should also check Bluetooth compatibility if Nearby Sharing feature not working properly in Windows 10. To check the compatibility of Bluetooth, follow these steps: –
- Open Device Manager from Start menu.
- Go to the Bluetooth section.
- Make a right click on Bluetooth adapter which you use.
- Choose the option Properties.
- Now go to the Details Tab from the drop down menu.
- Under Property option, open the drop down menu.
- Navigate the option Bluetooth radio supports Low Energy Central Role option.
- If the value is set to True, then you can use Nearby sharing.
Ways-4: Check Network Connection to Transfer file using Nearby Sharing
The two methods by which you can use Nearby Sharing to transfer files or data from one PC to another. If you are using network connection wirelessly and facing difficulties, you must check the network connection, whether it is working properly or not. To check the Network connection, follow these steps: –
- Open Run command.
- Type cmd in it and press Enter.
- Make a right click on Command Prompt and choose the option Run as Administrator.
- To obtain IP address of your system, type the following command and press Enter: –
- ipconfig
- Note this IP address.
- Now open the command prompt window in the source computer.
- Type the following command in source computer and press Enter: –
- ping 192.168.1.5
If you receive a reply in command prompt window, it means your network connection is fine.
That’s all.
