How to fix Mobile Hotspot not connecting in Windows 11. Today’s Mobile Hotspot is the most convenient way to connect internet in Laptop or computer. Through Wifi Hotspot feature, you can share your network with another hotspot devices and the same network will receive on another hot spot devices. To connect your PC or Laptop through Mobile Hotspot is very simple. Simply enter your mobile Wi-Fi Hotspot password in the PC Hotspot section and enjoy over wifi Network.
How to fix Mobile Hotspot not connecting in Windows 11
But sometimes users report that their Mobile Hotspot not connecting or working in Windows 11 PC or laptop as expected. A lot of shortcomings were noted that lead to issue regarding Mobile hotspot not working or connecting in Windows 11. Obsolete Network Adapter, Bluetooth, Third party antivirus may be the possible reason behind this issue. Here is how to resolve this issue: –
How to Fix Mobile Hotspot not working properly in Windows 10
Solution-1: Ensure Airplane mode is disabled
If Airplane mode is enable in your Windows 11 PC or laptop, connection through Mobile Wifi Hotspot will not establish. So you should check whether it is disable or enable. Follow these steps: –
- Click on Start button in Windows 11.
- Choose Settings from the appeared widget.
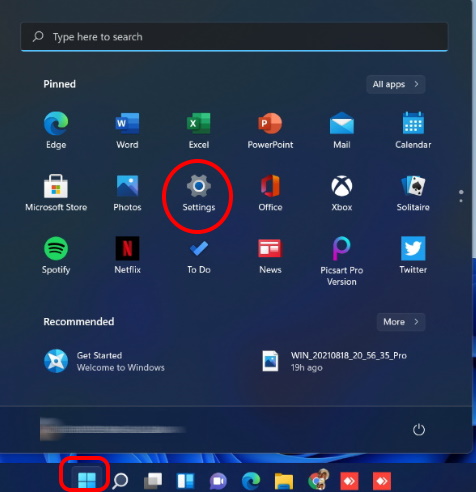
- Now from the left pane, click on Network & Internet.
- Thereafter go to right side and turn the button Off against option Airplane mode, if you find it enabled.
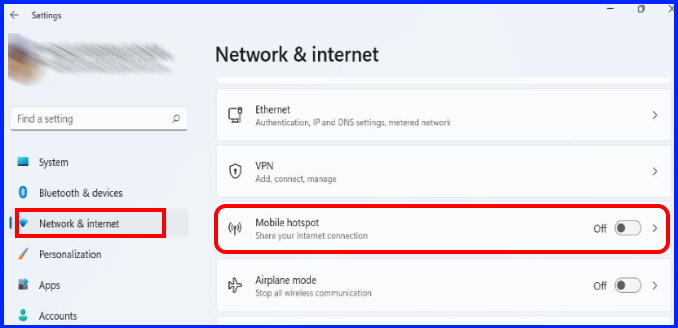
Solution-2: Disable Bluetooth to fix Mobile Wifi Hotspot not connecting in Windows 11
Sometimes there is a possibility that Bluetooth may restrict the connection through Mobile Hotspot. Bluetooth interfere in other connection in the devices. So you should disable Bluetooth before establishing connection through Mobile Hotspot. Go through these steps: –
- Press Win + I shortcut key.
- Choose Bluetooth & Devices option from left pane.
- Turn the toggle button Off from the right side of settings windows.
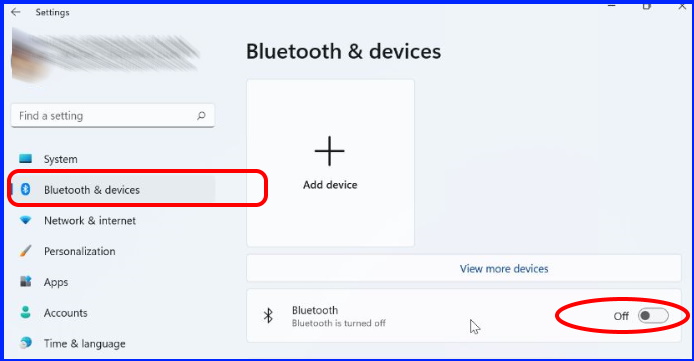
Now try to connect your Laptop through Mobile Hotspot.
Solution-3: Disable Windows Defender Firewall in Windows 11
Sometimes Windows defender firewall may stop in connection via mobile hotspot in Windows 11 Laptop or PC. You should temporarily disable Windows defender Firewall by following these steps: –
- Go to Windows Search.
- Type Windows defender in search field.
- Windows defender firewall will appear as best match.
- Click on it to open.
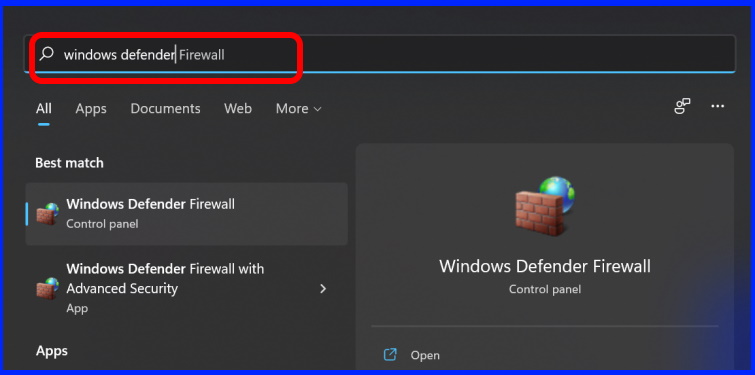
- Now click on Turn Windows defender Firewall On or Off.
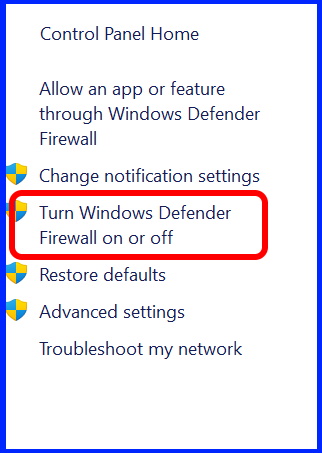
- Click on radio button against option Turn Off Windows Defender Firewall (Not recommended).
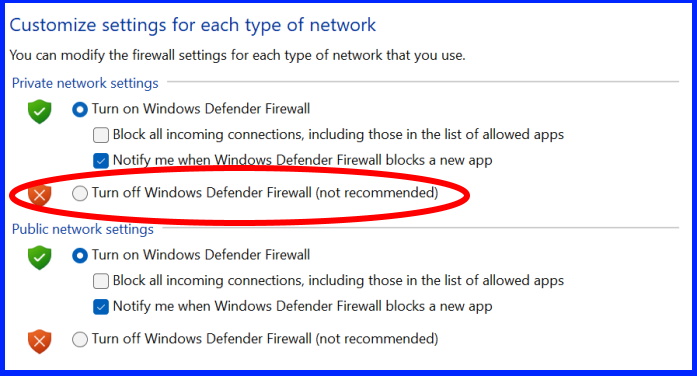
If you have installed any third party antivirus, you should also temporarily disable it to establish connection through Mobile Hotspot in Windows 11.
Solution-4: Run Windows Inbuilt Tool Troubleshooter
- Press Win + I shortcut key.
- Windows settings app in Windows 11 will open now.
- From the left pane, choose system option.
- Thereafter go to right pane and scroll down.
- Click on Troubleshoot option.
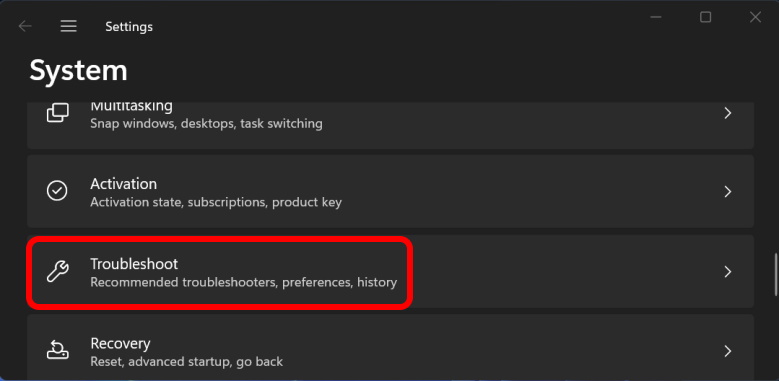
- Thereafter click on other troubleshooter.
- A list of troubleshooters will appear in next window.
- Scroll down and find out Network Adapter option.
- click on Run button to execute the Network adapter troubleshooter.
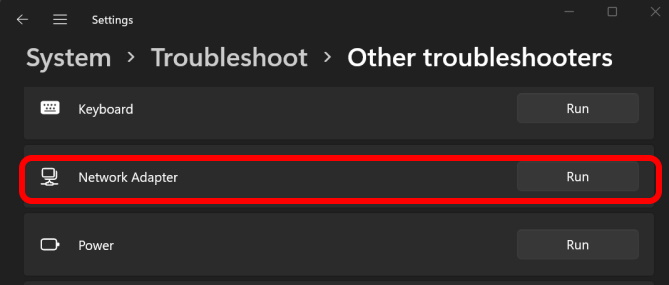
- Windows will now detect the issue and fix them accordingly.
Thereafter try to connect your Windows 11 Laptop through Mobile Hotspot.
Solution-5: Update Network Adapter Driver to fix Mobile Hotspot not connecting in Windows 11
- Apply a right click on start menu.
- Choose Device manager from the context menu.
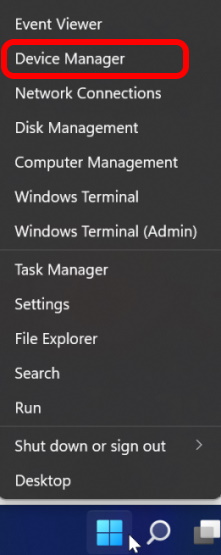
- Now go to the Network Adapter section.
- Expand it.
- Apply a right click on your Network adapter driver.
- Choose Update driver from the context menu.
- In next window, choose Search automatically for drivers option.
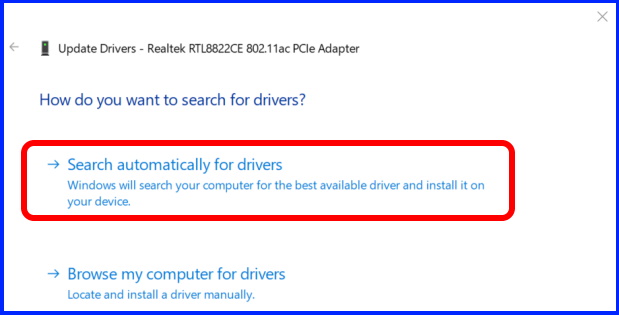
- Follow On-screen instruction to complete the process.
Solution-6: Start Mobile Hotspot Services
- Press Win + R shortcut keys conjointly to open Run in Windows 11.
- Type services.msc in search field and Press Ok button.
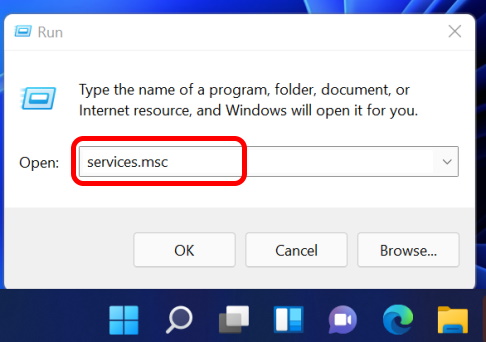
- In Services window, navigate the option Windows Mobile Hotspot Services.
- Apply a double click on it.
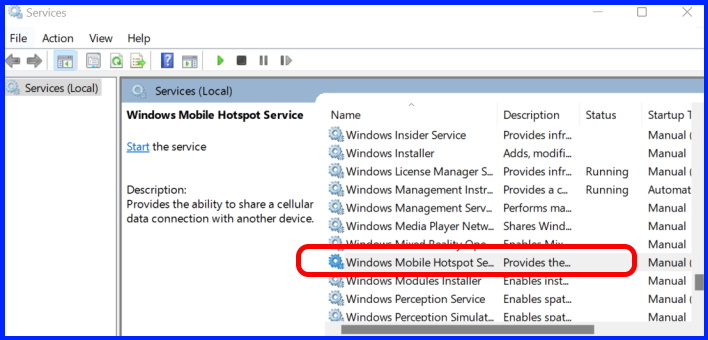
- Now go to the startup type section.
- Click on small arrow and choose the option Automatic from the drop down menu.
- Also click on Start button just below the Services Status.
- Finally click on Apply and then Ok button.
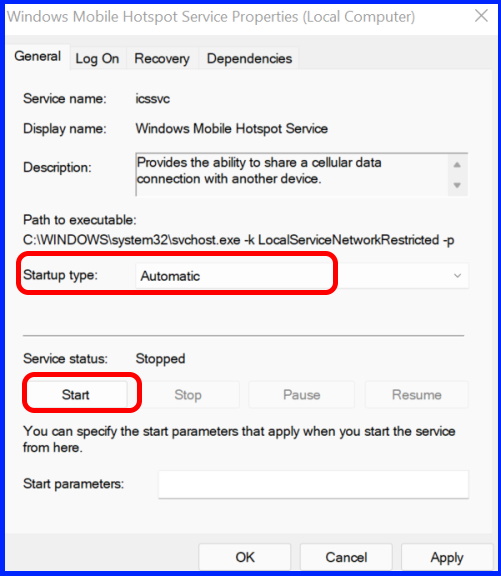
If you find the Windows Mobile Hotspot Services already in Start mode and also startup type set as Automatic, You should then Restart it by applying right click on it.
Solution-7: Apply Network Reset to fix Mobile Hotspot not connecting in Windows 11
- Click on Start button.
- Choose the Settings widget.
- Select Network & Internet.
- Thereafter click on Advanced network settings.
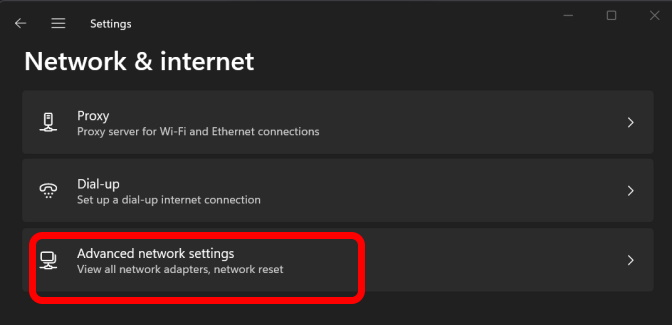
- Thereafter click on Network Reset.
- Then click on Reset Network.
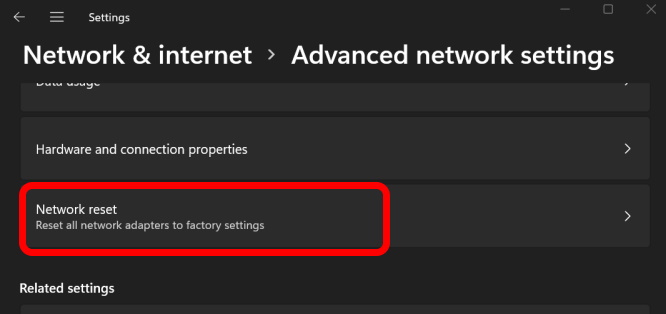
- If any confirmation box appear, click on Yes.
- Follow on-screen instruction to complete the process.
Solution-8: Go through Network Adapter Settings
- Click on Start button.
- Choose the Settings widget.
- Then Select Network & Internet.
- Thereafter click on Advanced network settings.
- Now go to the Related settings section.
- Here click on More Network adapter options.
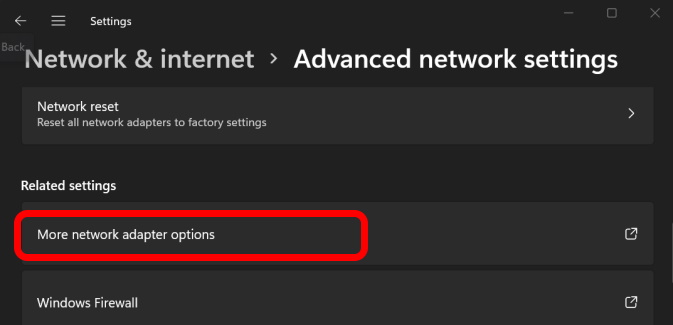
- A new windows page having all your network connections available.
- Apply a right click on your network connection and choose the option Properties.
- Thereafter, In Properties window, click on Sharing tab from the top menu bar.
- Uncheck the box against option Allow other network users to connect through this computer’s Internet connection.
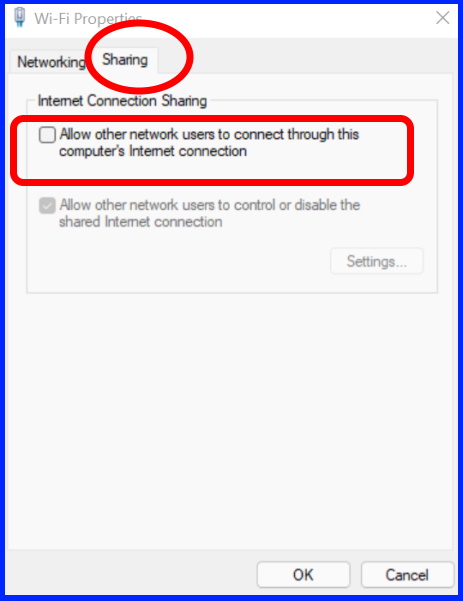
- Finally click on Ok button.
- Don’t forget to Reboot your Windows 11 system through Start menu.
Solution-9: Modify the Registry in Windows 11
- Open Run dialog box through Start menu in Windows 11.
- Type regedit in it and press Enter.
- In Registry Editor window, navigate the following path: –
- HKEY_LOCAL_MACHINE\SYSTEM\CurrentControlSet\Services\WlanSvc\Parameters\HostedNetworkSettings\
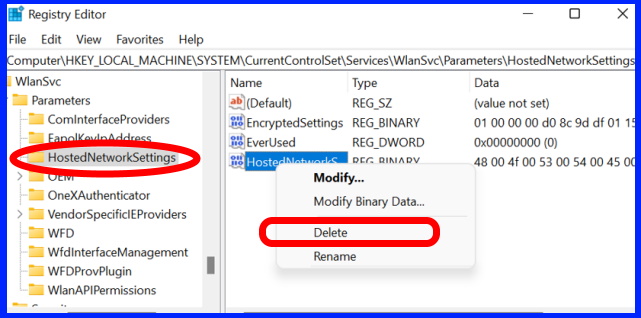
- Thereafter go to the right side of page.
- Apply a right click on HostedNetworkSettings key.
- From the drop down menu, select the option Delete.
People also search for: –
- Windows 10 mobile hotspot not working
- Mobile wifi hotspot not working windows 10
- Windows 10 hotspot not working
- Laptop hotspot not working
- Mobile hotspot windows 10 not working
- Windows hotspot not working
- Mobile hotspot not working on laptop
- Why my laptop is not connecting to mobile hotspot windows 10
- Windows 10 not connecting to hotspot
- Windows 10 mobile hotspot not showing
- Wi-Fi Hotspot not working on laptop
- What is Mobile hotspot.
- mobile.hotspot
That’s all.
