How to Fix Microsoft Teams msteams.exe Bad image error in Windows 11. Microsoft Team is the best video conference and webinars experience tool across the Google. Microsoft always try to improve and customize Team app for more engaging. But sometimes Users have to face some inconvenient while operating Microsoft Team. msteams.exe Microsoft teams bad image error appear while video conferencing through Microsoft Teams app. It is a common error that occurs in every windows system with a error status 0x0000020.
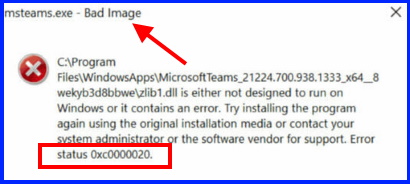
Microsoft releases regular update of windows OS to fix various bugs. So any missing updates may be a cause of error status 0x0000020 in Windows 11. Sometimes corrupted file system that support any app to run is also a reason behind this error.
How to Fix Microsoft Teams msteams.exe Bad image error in Windows 11
As per user experience, the Microsoft Teams msteams.exe Bad image error appears while they try to launch Microsoft teams app and click on Chart icon from the Taskbar of Windows 11. You can fix this error easily by just simple workarounds explained in this article.
Ways-1: Reinstall Microsoft Teams app in Windows 11
- Click on Start button.
- Choose Settings widget.
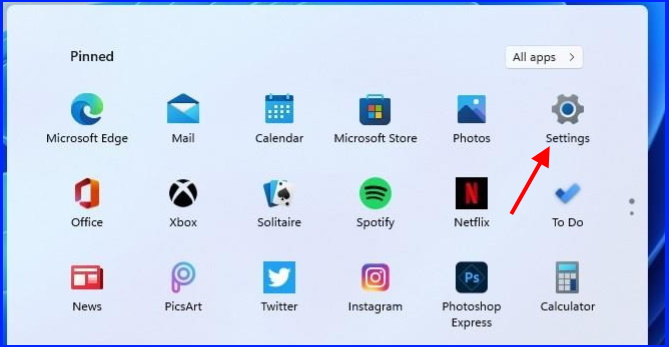
- From left side – Click on Apps option.
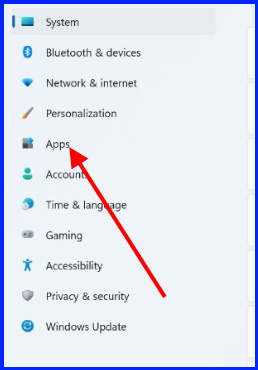
- From the right side – Click on Apps & features.
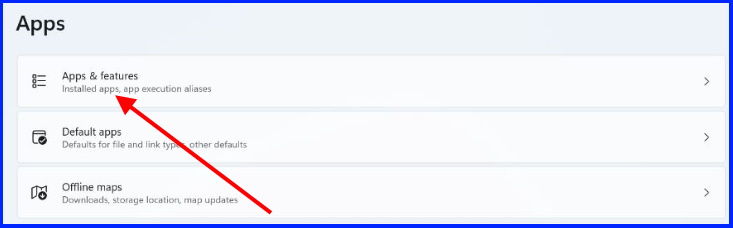
- Here Navigate Microsoft Teams app from the right side of page.
- Thereafter click on three dot against Microsoft team option.
- Choose the option Uninstall from the drop down menu.
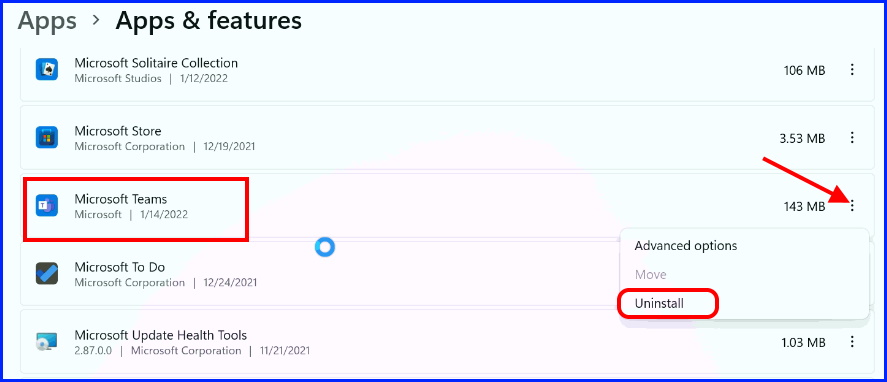
- Now download Microsoft Teams app from here.
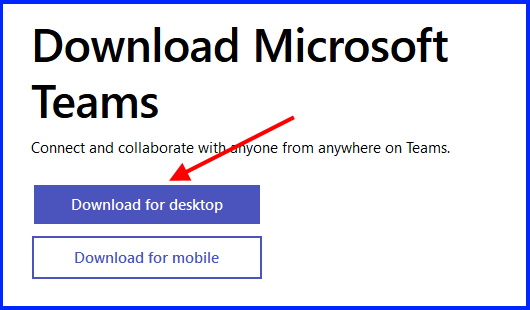
Once MS Teams download completed, you can use it without error.
Ways-2: Repair Microsoft Teams App to Fix Microsoft Teams msteams.exe Bad image error in Windows 11
- Press Win logo + I.
- Settings app will open in Windows 11 / 10.
- Click on Apps.
- Select Apps & features.
- Thereafter click on three dot against Microsoft team option.
- Choose Advanced options.
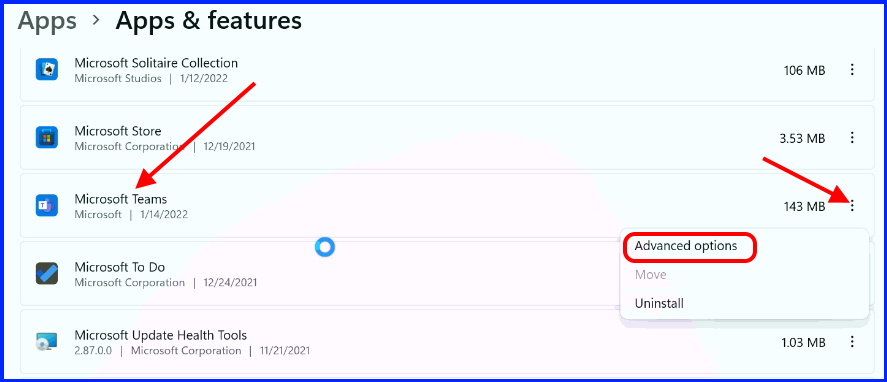
- Thereafter click on Repair.
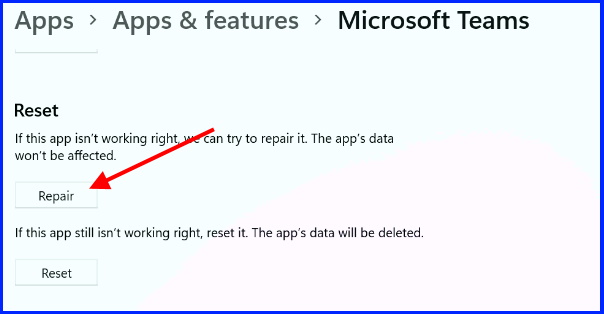
- Follow on-screen instruction.
Check whether the Microsoft Teams msteams.exe Bad image error resolved or not.
Ways-3: Sign in with new User Account
- Go to Start button.
- Click on it.
- Choose Settings widget.
- Now go to Accounts section and click on Family & other users.
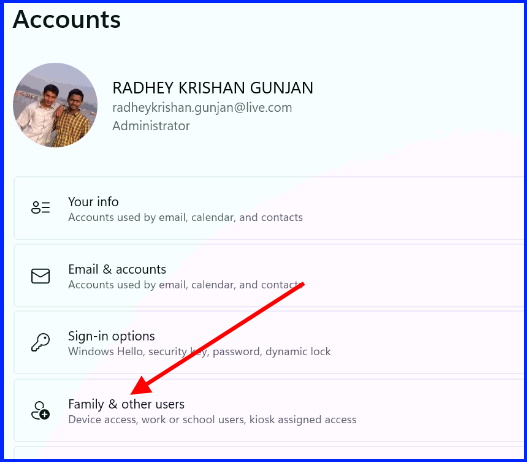
- Thereafter click on Add account option.
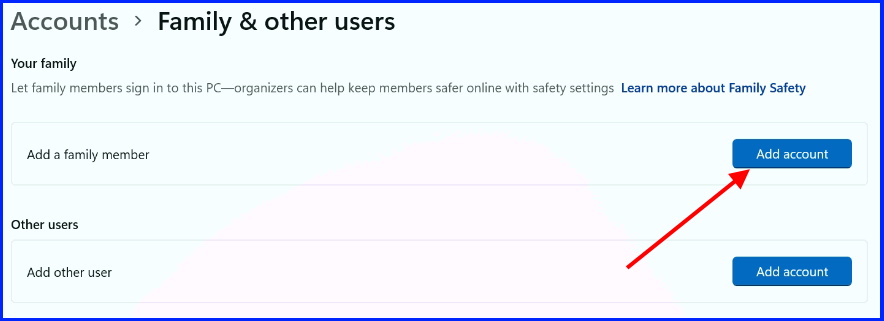
- Then click on I don’t have this person’s sign-in information.
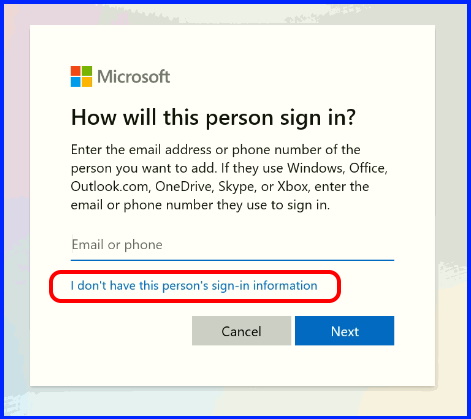
- Put your user name in this box.
- Click on Next button.
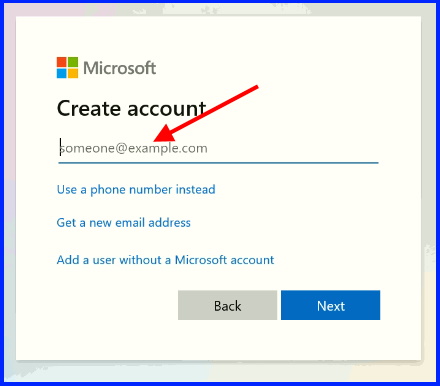
- Assign a password and other security related questionnaire.
- Reboot your system and sign in with this new account.
Now Microsoft Teams msteams.exe Bad image error will no more available.
Ways-4: Change Windows App Folder opening permission
- Go to Taskbar and click on File Explorer in Windows 11.
- You can also open File Explorer by pressing Win + E shortcut key.
- Navigate Windows App folder.
- Right click on it and choose Properties.
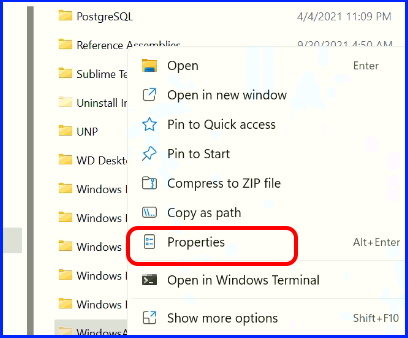
- Thereafter from the top menu bar, go to Security tab.
- Click on the Advance option.
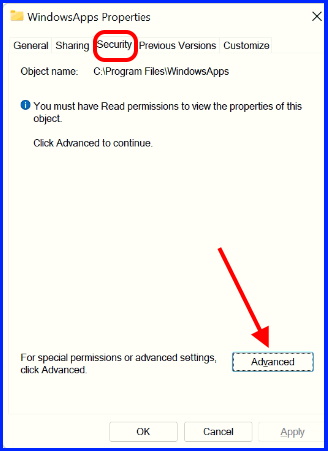
- Then click on Change option.
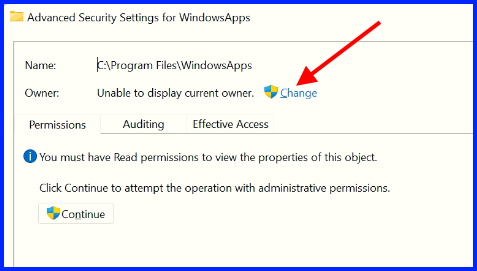
- A new window will open.
- Here click on Object types.
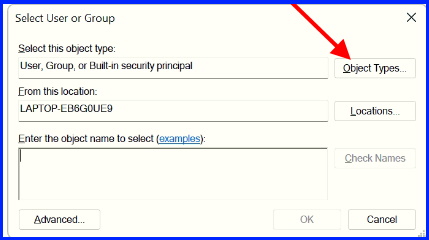
- Select the Users box.
- Finally click on Ok button.
- Now Sign in with your user account.
Ways-5: Change Microsoft Teams Folder Name
- Go to File Explorer.
- Select Windows App.
- Navigate Teams App.
- Apply a single click on it and rename Microsoft team with suffix .old.
Ways-6: Update Microsoft Teams App to Fix msteams.exe Bad image error in Windows 11
Although Microsoft automatically update Teams app time to time. But you have an option to update Team app manually. Here is the process: –
- Launch Microsoft Teams.
- Click on three dot just beside your image account.
- Choose the option Settings.
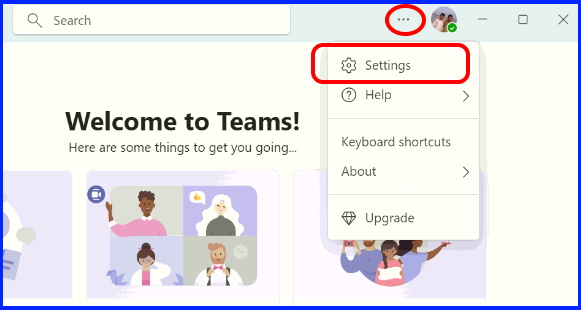
- Click About Teams option from bottom of the page.
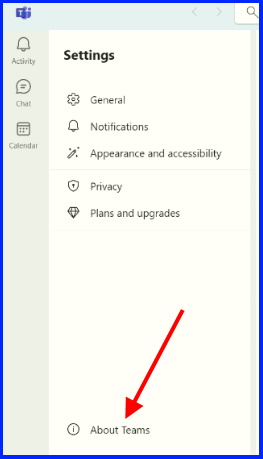
- Here you will find all available updates version of Teams app.
- Update it.
That’s all.
