How to fix Microsoft Store not opening in Windows 10. Microsoft has introduced its store app when it rolled out Windows 8. Many valuable apps and features available in it and users directly download from Microsoft Store. But sometimes, users having complain of various Microsoft store error codes in Windows 10. Microsoft also addresses bugs and fixes through Windows cumulative updates on his patchday.
Also some users complained about Microsoft store not opening issue in Windows 10. When they try to open it, Windows failed to load Microsoft store in Windows 10.
How to fix Microsoft Store not opening in Windows 10
The reason behind Microsoft store not opening issue in windows 10 is common. According to some users, after installing windows latest updates, Microsoft store wouldn’t open in windows 10. Here is this article, we will discuss about its possible solution through various methods.
Tips-1: Check storage space
1. To open or downloading Microsoft store products, you should have much sufficient space in your system. So check the availability of space so that Microsoft store could open properly.
2. If you’re running low on storage space, the Microsoft Store won’t open. In this case, clean up your system partition and free the hard disk space in your Windows 10 system.
3. If it opens anyway, it will stuck in mid of downloading products and you will not able to install Microsoft store product.
4. You should also uninstall all the apps and programs that you don’t use frequently. Also, transfer multimedia files to another partition on save them on an external storage device.
5. You may apply the tool CCleaner to clean your unnecessary files.
Tips-2: Disable Proxy Connection to fix Microsoft Store not opening in Windows 10
Although Proxy is compulsory for every windows system to protect your privacy, but sometimes it may lead to certain issues with Microsoft Store. So you should disable Proxy settings temporarily and check if you’re able to run your Microsoft Store. Follow these steps: –
- Press Win + R shortcut key.
- Run command will open.
- Type the command inetcpl.cpl and press Enter.
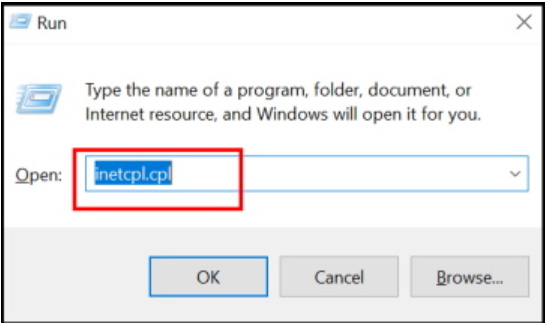
- Now Internet Properties window will open.
- Here go to the Connection tab from the top menu bar.
- Then click on the option LAN Settings.
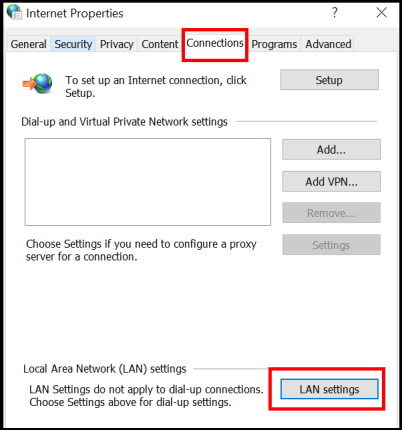
- Uncheck Use Proxy Server for your LAN.
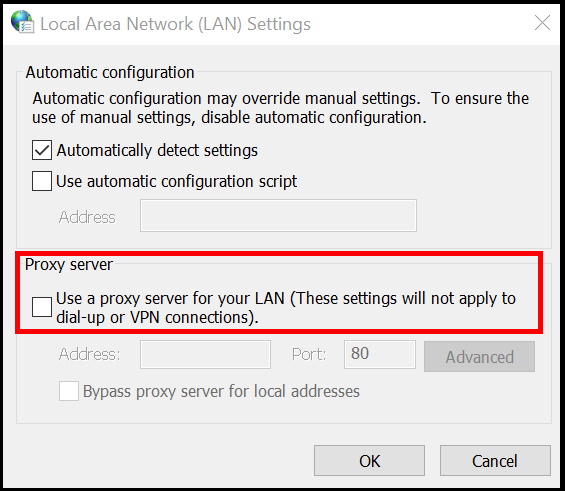
- Thereafter click on OK button.
Tips-3: Again Sign In Microsoft Account
- Go to your Microsoft Store account.
- Make a click on your Profile icon located at the upper right corner.
- Account page will open now.
- Make a click on the option Sign Out.
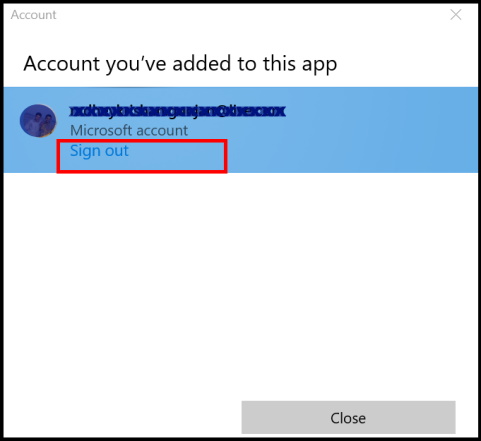
- Thereafter close the Microsoft Store and restart it.
- Click on the blank icon and choose the option Sign In.
- Enter your credentials and check whether Microsoft store is opening or not.
Tips-4: Apply a Full Scan of your Windows 10 system
Any malicious objects may be a cause of various windows related issues including Windows Store app issues. So you must run a full system scan to resolve your issue regarding Microsoft store not opening in windows 10.
A lot of tools are available to scan your windows system. But we suggest to go through Windows in-built tool Windows defender. Follow these steps: –
- Press Win + I shortcut key to open Settings app in Windows 10.
- Now choose the section Update & Security.
- Thereafter, from the left pane of settings window, select the option Windows security.
- Now, select Virus & Threat Protection.
- Thereafter make a click on Scan options from the right side of Windows security page.
- Make a check on Full scan radio button.
- Finally click on Scan Now option.
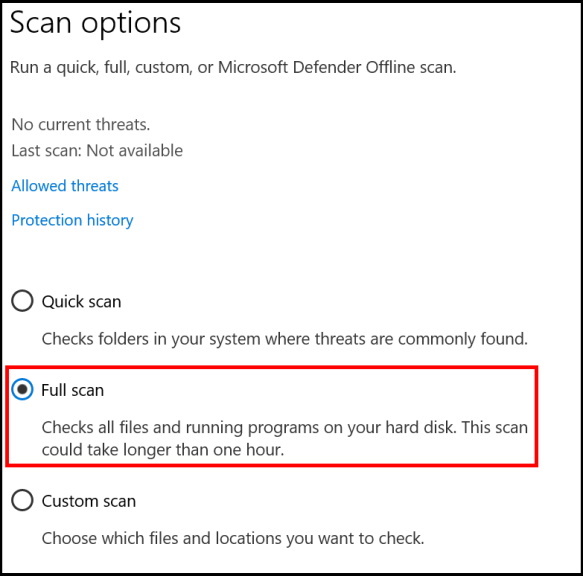
Tips-5: Reset Date and Time to fix Microsoft Store not opening in Windows 10
Many factors which are not directly linked with Microsoft store, but they interrupt it to operate. Incorrect date and time is one of them. If your system having wrong date and time setting, the issue regarding Microsoft store not opening issue appears. So follow these steps to ensure correct date and time of windows 10 system: –
- Press Win + I shortcut key to open settings app in Windows 10.
- Go to the section Time & Language.
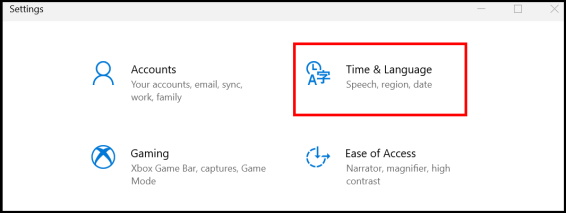
- Now from the right pane of settings window, click on date & time option.
- Now if you have applied set time automatically, and date and time not correct, turn the toggle button off.
- Thereafter set the correct date and time.
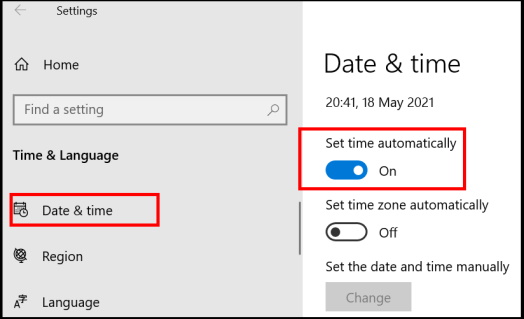
Tips-6: Reset Microsoft Store Cache
Resetting Microsoft Store cache is also a solution of its not opening issue. You should perform this action by following these steps: –
- Press win + R shortcut key.
- Run command will open.
- Type wsreset.exe in it.
- Press Ok button.
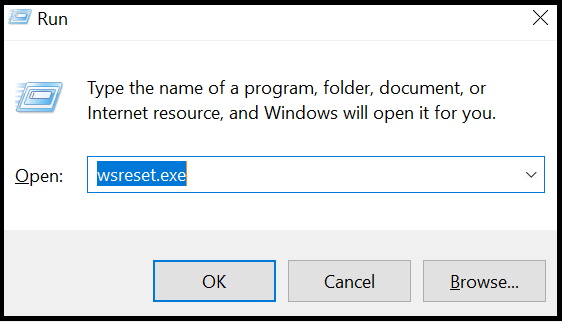
- Now resetting store cache will start.
- Let the window complete the process.
- Follow on-screen instruction.
Tips-7: Set your Region to fix Microsoft Store not opening in Windows 10
- Press Win + I shortcut key to open settings app in Windows 10.
- Go to the section Time & Language.
- Now from the right pane of settings window, click on Region option.
- Thereafter from the right pane, set the United States as your Country or region.
- Also choose correct language.
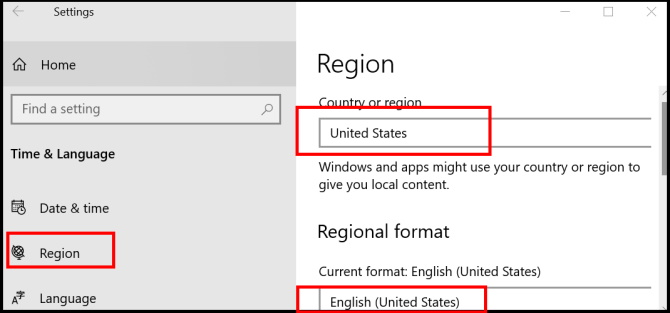
After changing your region, try to start Microsoft Store again and check if the issue is still there. According to users, sometimes Microsoft Store won’t load due to your regional settings.
Tips-8: Re-Register Microsoft Store App through Windows PowerShell
- Press Windows Key + S to open search window.
- Type powershell in it.
- Now go to the top and select the top result as Windows PowerShell.
- Thereafter go to the right side and choose the option Run as Administrator.
- Now type the following command and press Enter: –
- PowerShell -ExecutionPolicy Unrestricted -Command “& {$manifest = (Get-AppxPackage Microsoft.WindowsStore).InstallLocation + ‘AppxManifest.xml’ ; Add-AppxPackage -DisableDevelopmentMode -Register $manifest}”
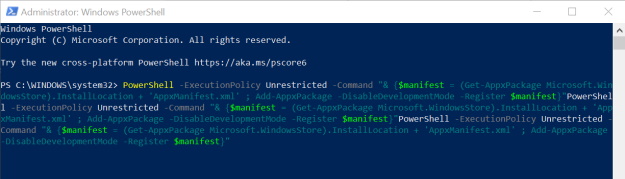
Once the command is executed, the issue with Microsoft Store should be completely resolved.
Tips-9: Install Windows Latest update
- Type settings in Windows search.
- Choose the option Settings app from the top result.
- Now select the option Update & Security.
- Thereafter go to the left pane of setting window and select the option Windows update.
- Then go to the right side and click on the option Check for updates.
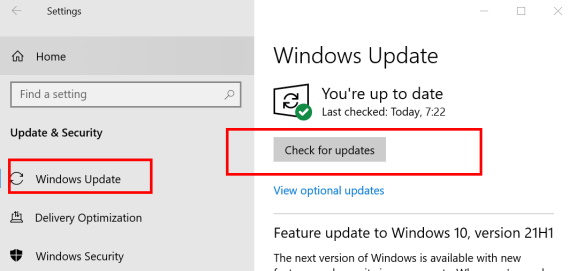
- If any updates are available, it will display here.
- Install it.
Tips-10: Apply Windows store Troubleshooter
Troubleshoot is an in-built solution, Microsoft has introduced to resolve various types of issues. You must apply it to fix the issue regarding Microsoft store not opening in Windows 10. Go through these steps: –
- Open Windows settings by pressing Win + I shortcut key conjointly.
- Select the option Update & Security.
- Now from the left pane, choose the option Troubleshoot.
- Thereafter go o the right side and navigate the option Windows store Apps.
- Make a click on it to expand.
- Choose the option Run the Troubleshooter.
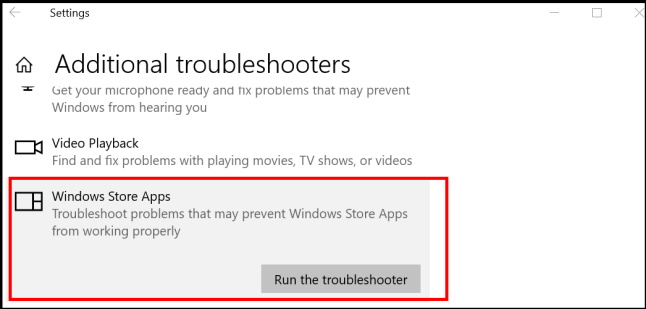
- Now windows will automatically detect the issues pertaining to Windows store apps and resolved them accordingly.
- Once the troubleshooter is finished, check if the problem is still there.
Tips-11: Reset the Microsoft App
- Go to the start.
- Make a right click on it and choose the option Setting from the drop down menu.
- Now go to the Apps section.
- Thereafter choose the option Apps & Features.
- Then go to the right side of page and find out Microsoft store app from the available list.
- Make a click on it to expand.
- Thereafter click on the Advance options.
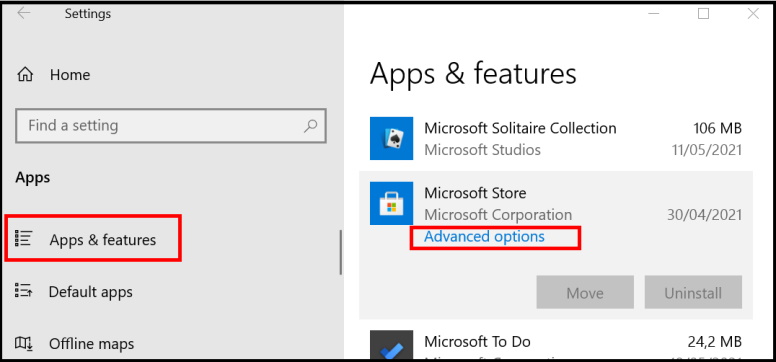
- Here click on Reset button. If this app isn’t working right, reset it.
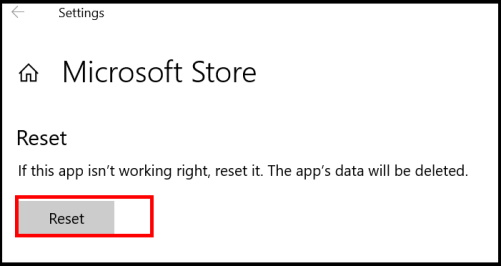
- Again click on Reset button to confirm.
Tips-12: Start with a New Microsoft User Account
If Microsoft Store is not working properly or not opening itself, the problem might be your user account. According to users, to create a new user account is the best way to get rid of any types of Microsoft store apps related issue. Go through these steps to create a new user account: –
- Open Windows Settings.
- Go to the Accounts section.
- From the left pane of settings window, choose the option Family & other people.
- Thereafter go to the right side of page and click on the option Add someone else to this PC.
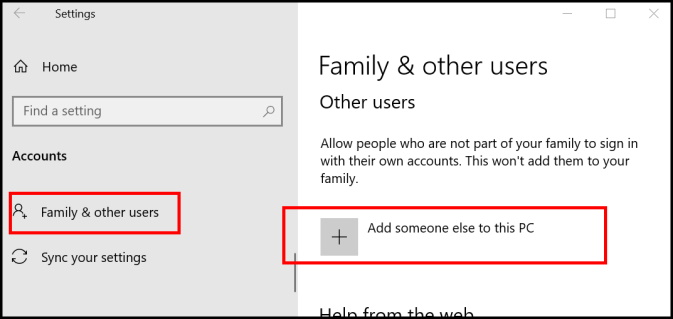
- A new window will open now.
- Here choose the option I don’t have this person’s sign in information.
- Then click on next button.
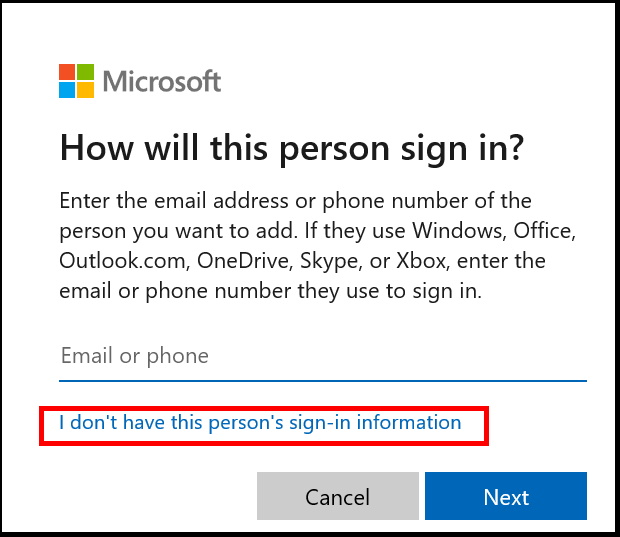
- Now select the option Add a user without a Microsoft account.
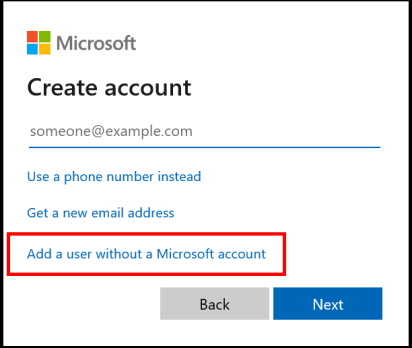
- Now enter your credential to create a new user account.
- After creating a new user account, switch to it, and check if the problem is still present.
People also search for: –
- Microsoft Store not working Windows 10
- Microsoft store opening windows 10
- Windows store not working windows 10
- Microsoft store not responding windows 10
- Microsoft store keeps loading
- How to reinstall Microsoft store
- Microsoft store could not be loaded.
- Microsoft store not showing in Apps and Features
- How to create Microsoft user account
- Microsoft store won’t open
- Microsoft store not downloading windows 10
- How to Reset Microsoft store apps
- Microsoft store not installing
- Microsoft store not downloading apps
That’s all.

2 thoughts on “Microsoft Store not opening in Windows 10 issue resolved”