How to Fix Microsoft Store Error Code 0x803f7000 in Windows 10. The error code basically appears when you try to download app from Microsoft store. It prevents the user to download the app from the remote server of Windows store. As we know, Microsoft store having many valuable apps and features and users can directly download them from Store App.
How to Fix Microsoft Store Error Code 0x803f7000 in Windows 10
Here in this article, we will see How to Fix Microsoft Store Error Code 0x803f7000 in Windows 10. These are the various solutions to resolve the issue.
Microsoft Store not opening in Windows 10 issue resolved
Tips-1: Uninstall Third Party Antivirus
Although to keep Antivirus in your system is safe, but sometimes third party antivirus may interfere and prevent the installing various apps and features due to their nature. So, if you have also installed any third party antivirus in your system, you should temporarily uninstall it and check the appearance of Microsoft Store Error Code 0x803f7000.
In between, you must turn on Windows Defender in Windows 10 system that is Windows in-built security solution.
Here is the procedure to uninstall third party Antivirus in Windows 10 system: –
- Go to the Start search.
- Type cp in it.
- Choose the option Control Panel from top result.
- Here find out the option Programs & Features.
- Open it.
- Thereafter navigate the third party antivirus installed in your system
- If found, make a right click on it and choose the option Uninstall.
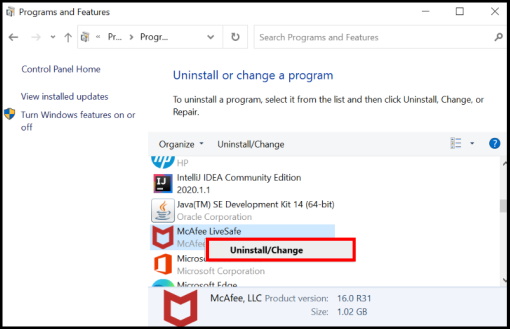
- Again select the option Uninstall.
- Let the window complete the uninstallation process.
- Once uninstall finish, check the error.
If uninstalling third party antivirus resolves your issue, you should consider for next another Antivirus solution. A lot of antivirus solutions are available in market. Go and download any other software.
Tips-2: Set Correct Date & Time and Region
Sometimes incorrect region set by you may be a reason behind appearing of Microsoft Store Error Code 0x803f7000. You should set correct region by following these steps: –
- Type Settings in Windows Search.
- Choose Settings app appeared on top result.
- Now Windows settings app will open.
- Go to the Time & Language section.
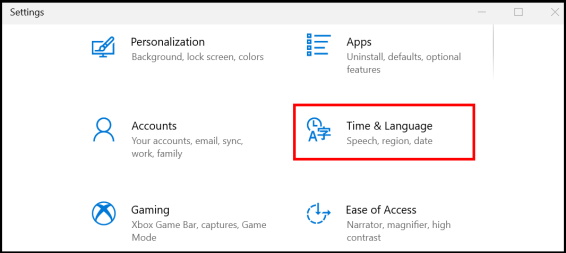
- Now from the left pane of settings window, choose the option Date & Time.
- Check and ensure correct date & time.
- Now go to the left pane of window and select the option Region.
- Thereafter go to the right side of page.
- Choose the correct region as well as Language here.
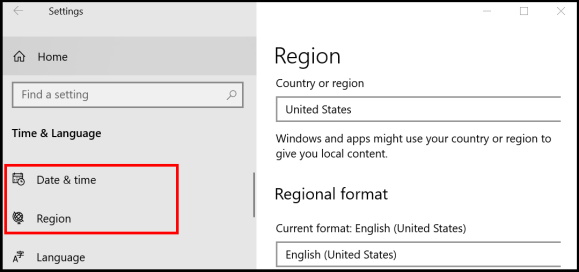
Now check whether the error code appears or not.
Tips-3: Reset Windows Store Cache to Fix Microsoft Store Error Code 0x803f7000 in Windows 10
Cache speedup your browsing which is stored by Online application in form of Static information in your system. If the information on the server changes, your cache will update automatically but sometimes you have to manually reset it. Here are the process of resetting the Windows store Cache to fix the issue regarding Microsoft store error code 0x803f7000: –
- Press win + R shortcut key.
- Run command will open.
- Type wsreset.exe in it.
- Press Ok button.
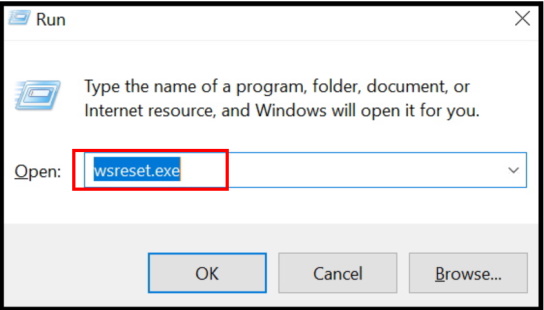
- Now resetting store cache will automatically start.
- Let the window complete the process.
- You should follow on-screen instruction.
Tips-4: Apply Windows In-built Tool Troubleshooter
- Go to the Windows settings by pressing Win + I shortcut key altogether.
- Choose the section Update & Security.
- Now from the left pane of settings window, select the option Troubleshoot.
- Thereafter go to the right side of window and click on Additional troubleshooters option.
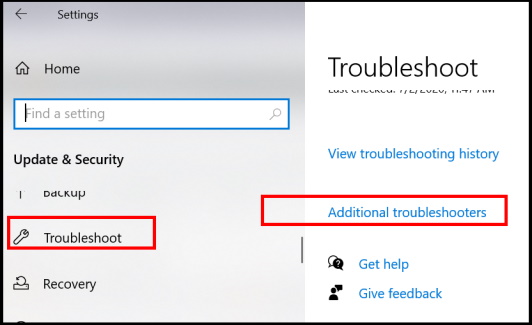
- Here find out Windows Store Apps option.
- If Find out, make a click on it to expand.
- Click on Run the Troubleshooter.
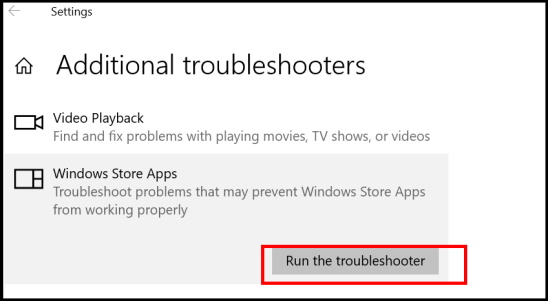
Windows will detect the issue and fix them accordingly.
Tips-5: Turn Off Proxy Connection to Fix Microsoft Store Error Code 0x803f7000 in Windows 10
Most of the users apply Proxy settings to keep safe their privacy online. Although to use Proxy settings is good, but sometimes due to Proxy settings, Error such as Microsoft Store Error Code 0x803f7000 began to appear. In this case, you should disable Proxy in your Windows 10 system by following these steps: –
- Go to the start button.
- Make a click on it.
- Now go to the ‘S‘ alphabetically region.
- Choose the option Settings.
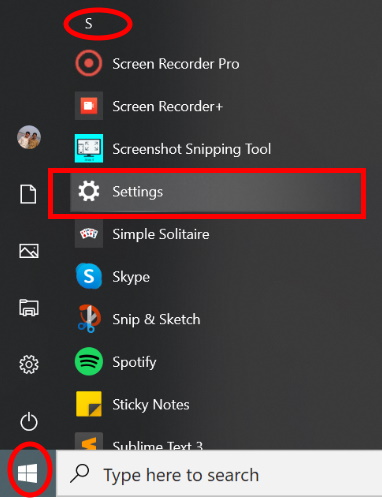
- Windows settings app will open now.
- Choose the section Network & Internet.
- Thereafter go to the right pane and select the option Proxy.
- Now go to the right side of page.
- Under Automatic Proxy Setup, Turn the toggle button off against option Automatically detect settings.
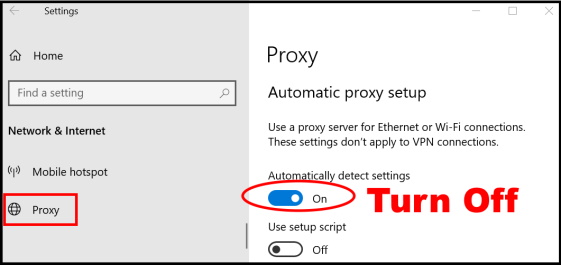
Now check the error, resolved or not. If not, go to the next fixes.
Tips-6: Again Register Microsoft Store App
- Press Windows Key + S to open search window.
- Type powershell in it.
- Now go to the top and select the top result as Windows PowerShell.
- Thereafter go to the right side and choose the option Run as Administrator.
- Now type the following command and press Enter: –
- PowerShell -ExecutionPolicy Unrestricted -Command “& {$manifest = (Get-AppxPackage Microsoft.WindowsStore).InstallLocation + ‘AppxManifest.xml’ ; Add-AppxPackage -DisableDevelopmentMode -Register $manifest}”
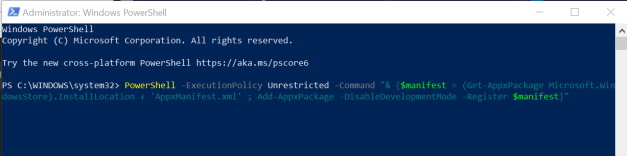
Now check,whether the issue is resolved or not.
Tips-7: Create a new Microsoft User Account to Fix Microsoft Store Error Code 0x803f7000 in Windows 10
If Microsoft Store is not working properly and open with error, the problem might be your Microsoft User Account. According to users, to create a new user account is the best way to get rid of any types of Microsoft store apps related issue. Go through these steps to create a new user account: –
- Open Windows Settings.
- Go to the Accounts section.
- From the left pane of settings window, choose the option Family & other people.
- Thereafter go to the right side of page and click on the option Add someone else to this PC.
- A new window will open now.
- Here choose the option I don’t have this person’s sign in information.
- Then click on next button.
- Now select the option Add a user without a Microsoft account.
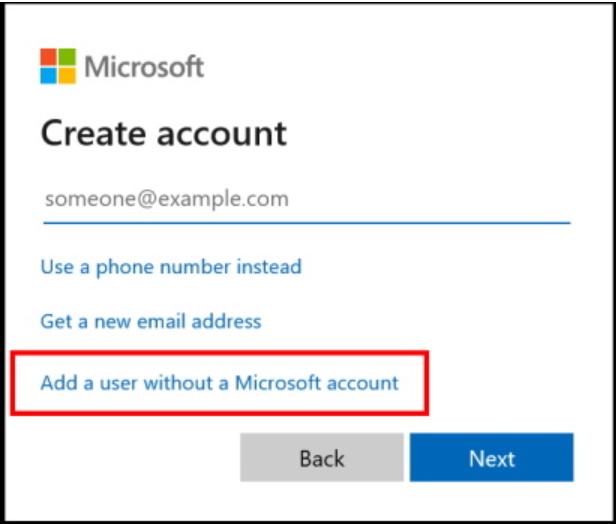
- Now enter your credential to create a new user account.
- After creating a new user account, switch to it, and check if the problem is still present.
Tips-8: Install Windows Latest Updates
Any missing updates may be a cause of Microsoft Store Error Code 0x803f7000 in Windows 10. you must install windows latest update. Go through these steps: –
- Type settings in Windows search.
- Choose the option Settings app from the top result.
- Now select the option Update & Security.
- Thereafter go to the left pane of setting window and select the option Windows update.
- Then go to the right side and click on the option Check for updates.
- If any updates are available, it will display here.
- Install it.
People also Search for: –
- Microsoft store not working Windows 10
- Microsoft Store not working Windows 10
- Windows 10 App store not working
- Microsoft store opening windows 10
- Windows store not working windows 10
- Microsoft store not responding windows 10
- Microsoft store keeps loading
- How to reinstall Microsoft store
- Microsoft store could not be loaded.
- Microsoft store not showing in Apps and Features
- How to create Microsoft user account
- Microsoft store won’t open
- Microsoft store not downloading windows 10
- How to Reset Microsoft store apps
- Microsoft store not installing
- Microsoft store not downloading apps
That’s all.
