A Complete Guide for Beginners of Microsoft Edge Browser in Windows 10. It is the new default and interesting web browser of windows 10 same as Firefox and Chrome. It has been developed by Microsoft specially for windows 10 and replacing Internet Explorer as well as having full of new features such as an integrated Cortana assistant and the ability to draw on top of web pages. In this article, if you are a beginner, then I am producing a complete guide about how to use Microsoft Edge browser in windows 10.
At first Download it from Here.
Also Read : How to Modify Font Size in Chromium Microsoft Edge Browser
How to Use Microsoft Edge Browser in Windows 10
Set Google as Homepage in Microsoft Edge Browser
Step#1 : Open the Settings of the Edge.
Step#2 : Locate and Open Microsoft Edge with option. Select the last option A specific page or pages.
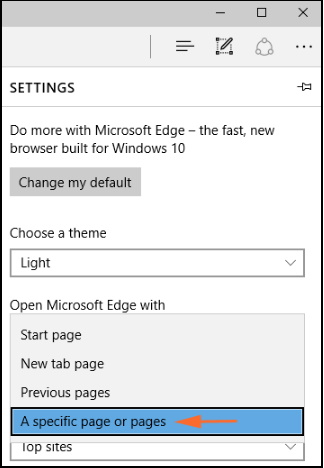
Step#3: Go through the text field. Here enter the address of the homepage you want to set. (you can set any website as your Homepage).
Step#4 : Once you entered the address of that website, Click on the Save button to save the changes.
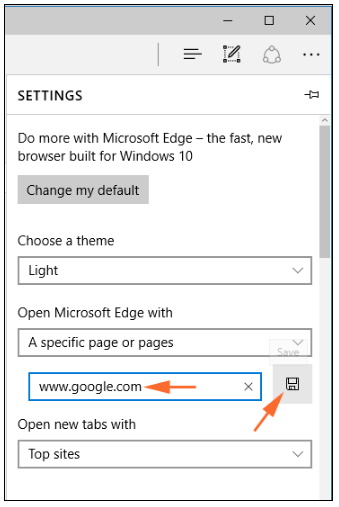
Step#6 : Now you should Restart Microsoft Edge Browser. Google will get open as your Homepage.
How to Clear Browsing Data in Microsoft Edge Browser
If you want to maintain privacy of all your browsing data with Edge, you may clear it same as Google or other browser. Follow the following steps: –
- Launch the Edge Browser from icon pinned at the taskbar.
- As you are viewing three dots located at right top corner, make a click on the three dots for More.
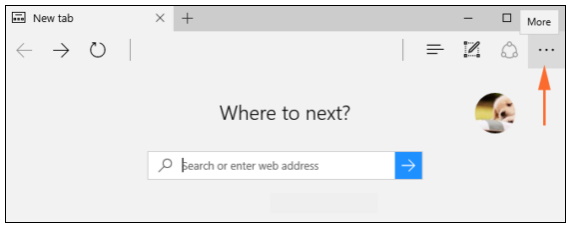
- A list of option will appear. Here you should select the Settings option.
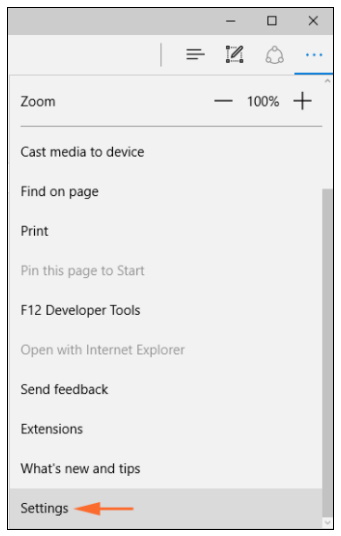
- You can view the Settings of Edge opened on the right panel of the screen.
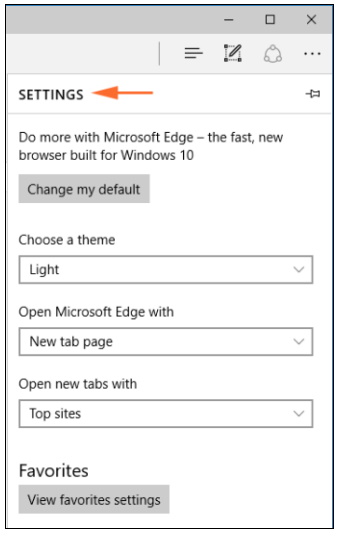
- Here you should Scroll down the menu and go to the Clear browsing data option.
- You will find a button namely “Choose what to clear”, select it.
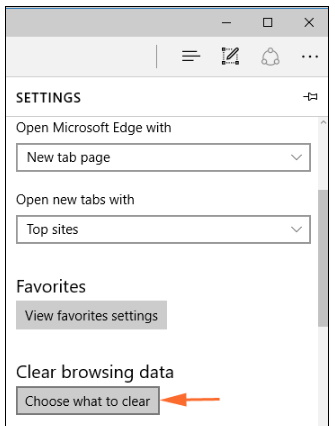
- Here another box will display on screen namely Clear browsing data option.
- You can see six options whose data you can favour to erase from the browser.
- Check all the options and click on the Clear button.
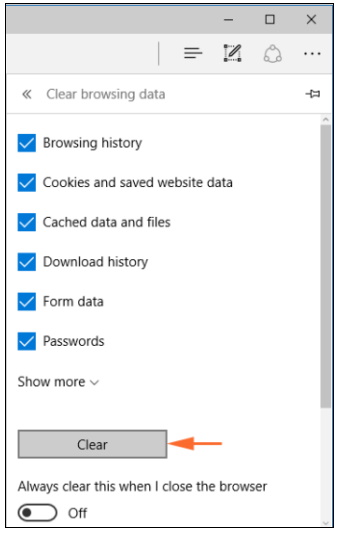
- This will clear all the stored data or past data of Edge.
How to Enable Flash Player in Microsoft Edge Browser
To enable Flash Player in Edge Browser is very easy and you should follow the simple steps mentioned below: –
- Launch the Settings of the Edge Browser.
- The Settings list opens up on the right edge of the screen.
- Come to the extreme bottom of the list and select View advanced settings button.
- Use the slider of the Use Adobe Flash Player and turn it to the On mode.
Bookmark your Favorite Webpage in Edge
Step1 : Open your favorite web page in Windows 10.
Step2 : A Star mark will visible on the right side of the web address. Click on the Star mark.
Step3 : A small box will appear which displays the Name of the web page, and a Create in box. Provide the address of the web page in the Name field.
Step4 : Click on the drop-down menu of the Create in box and choose Favourites Bar.
Step5 : Now, click on the Save button.
Step6 : This will add your selected web page on your Favorites Bar. You can see the name of the web page just below the address bar.
That’s all.

4 thoughts on “Tips : A Complete Guide for Beginners of Microsoft Edge Browser in Windows 10”