How to Cancel or Delete Printer queue in Windows 10. When you perform a print job, it goes to printer and serviced in a queue as per order the job received. Sometimes it gets struck and fail to print the job. or you want to delete any print job from queue. But some Windows 10 users complain about unable to clear printer queue in their computers. In this situation, first you have to open printer queue to see each print job which still in printer queue.
How to open printer queue in Windows 10
- Click on arrow mark located at right side of taskbar.
- Here you will find printer icon.
- Select it
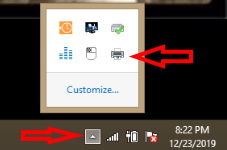
- Printer queue will appear as per screenshot below.
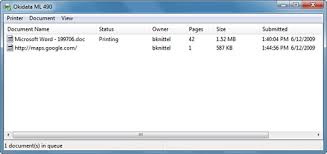
How to Cancel or Delete Printer queue in Windows 10
There are three ways to cancel or delete printer queue in Windows 10: –
- Restart Printer Spooler Service
- Through File Explorer
- Through Command Prompt
Ways-1 : Restart Printer Spooler
- Open Run dialog Box.
- Type “services.msc”.
- Click on “OK“.
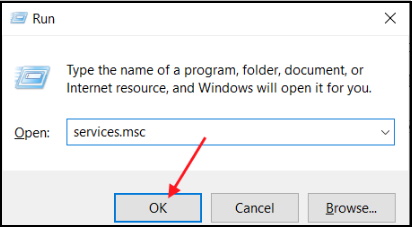
- In the Services window, locate “Print Spooler” service.
- Make a right click on “Print Spooler” service.
- Then click on “Restart” to restart Print Spooler service.
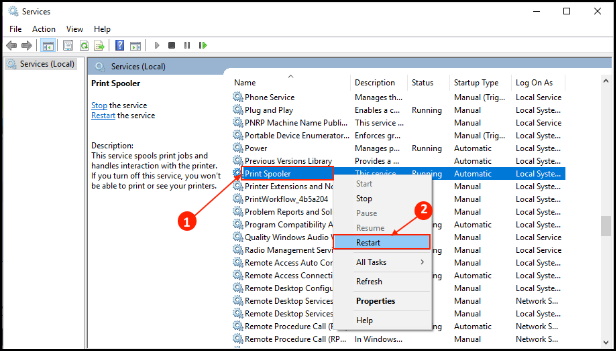
- Close the Services window.
- Don’t forget to Reboot your computer.
Check if your problem is resolved or not. If your problem is still, then apply next way.
Ways-2 : Cancel or Delete Printer queue in Windows 10 through File Explorer
- Launch Run dialog box.
- Type “services.msc” under typing field.
- Click on “OK“.
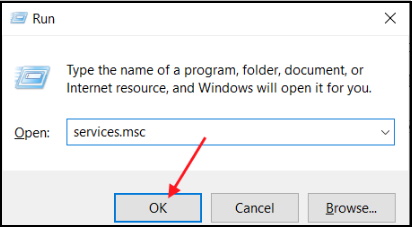
- Locate “Print Spooler” service from the list of services.
- If found, make a right click on “Print Spooler” service.
- Then click on “Stop” to stop Print Spooler service.
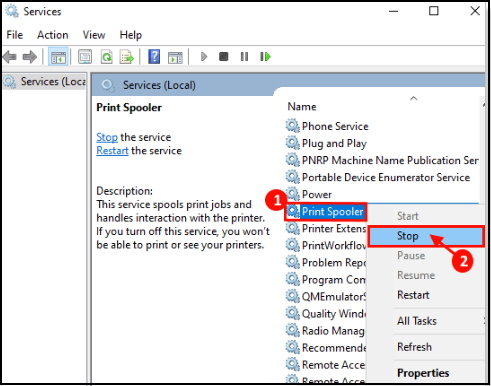
- Now, press Windows key+E to open File Explorer.
- Navigate to this location-
- C:\Windows\System32\spool\PRINTERS
[Change “C:” with the drive letter of your Windows installation directory]

- If you are denied access with a prompt “You don’t currently have permission to access this folder“, just click on “Continue” to grant access.
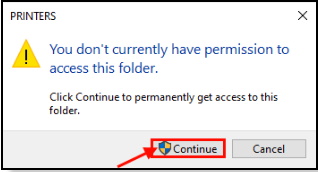
- Clear all the files under the “PRINTERS” folder.
- Again launch Run.
- Type “services.msc” and click on “OK“.
- Services window will be opened.
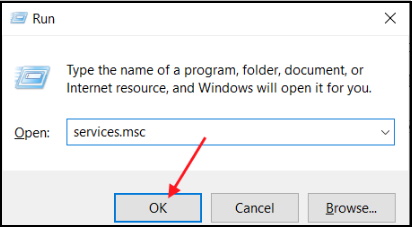
- Now, under the list of services, find “Print Spooler” service.
- Make a right click on “Print Spooler” service.
- Click on “Start” to again start the Print Spooler service.
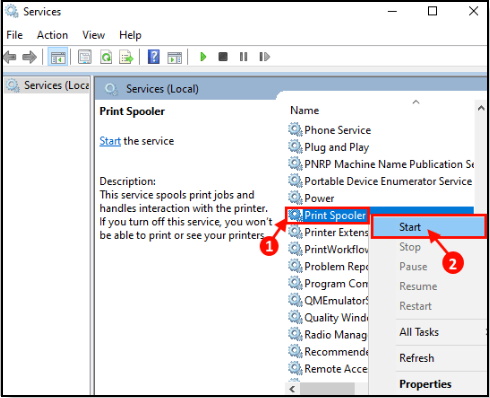
- You must Reboot your system.
Ways-3 : Use Command prompt to Cancel or delete Printer Queue in Windows 10
- Open Run and then type “cmd” in the typing field.
- Press Enter.
- Then hit Ctrl+Shift+Enter.
- Click on “Yes” to grant access to User Account Control.
- Command Prompt with Administrative rights will be opened.
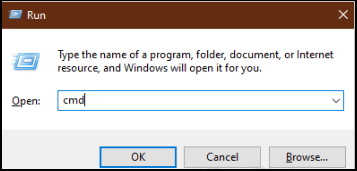
- Copy and paste the following command in Command Prompt window.
- Press Enter to execute it.
- Print Spooler service will be stopped temporarily.
net stop spooler 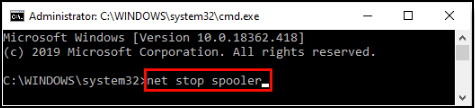
- Copy and paste the following command in Command Prompt window.
- and hit Enter to execute it.
- This will empty the Printers folder.
del %systemroot%\System32\spool\printers\* /Q 
- Again Copy and paste the following command in Command Prompt window.
- Hit Enter to execute it.
- Again Print Spooler service will start.
net start spooler 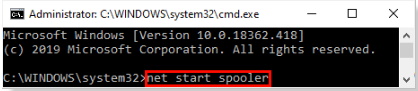
- Close Command Prompt window.
- Reboot your computer.
Hopefully, you problems will be resolved by above mentioned tips.
