How to Fix Xbox Game bar Error “Recording not working” in Windows 10. As we all know that Xbox is the most popular in-built gaming brand in Windows 10 and in recent times, it is quite in demand over that world. You may take screenshot games or record game play through Xbox app. Game bar is one of the interesting component of Xbox that assist various gaming app to assign tasks in windows 10. you can take snapshots and record video with Xbox game bar.
But sometimes, when you try to recording with game bar, a message pop up on your screen duly quoted “Recording not working ” and marked with error 0x8232300f on the Status bar. The main reason of this error is incorrect configuration in the Xbox app or corrupted app cache. In this article, we will discuss about its possible solution by various methods.
How to Fix Xbox Game bar Error “Recording not working” in Windows 10
Recording video with game bar is one the important feature of Xbox app. But whenever you get the error message like ” Recording not working”, go through the following workarounds to resolve your issue instantly: –
Tips-1: Repair Xbox App
- Type Xbox in the search bar of Windows 10.
- Xbox game bar App will appear on top as Best match.
- From the right pane, select the option App setting.
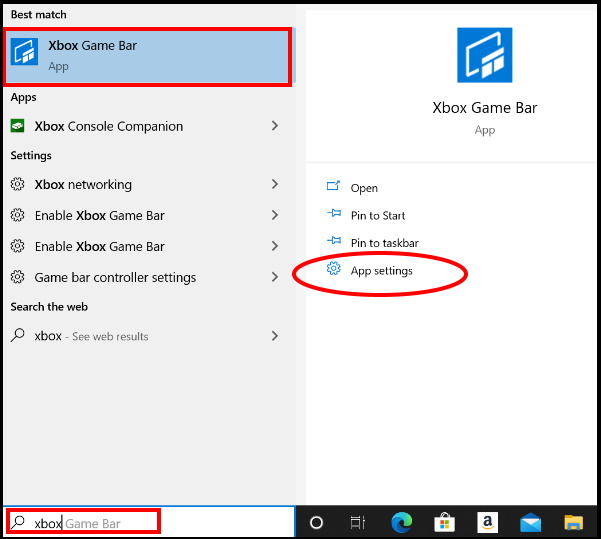
- Now Xbox game bar setting window is open on your screen.
- Scroll down and go to the section Reset.
- Here make a click on the Repair option.
- It will repair the app and app’s data wouldn’t be affected.
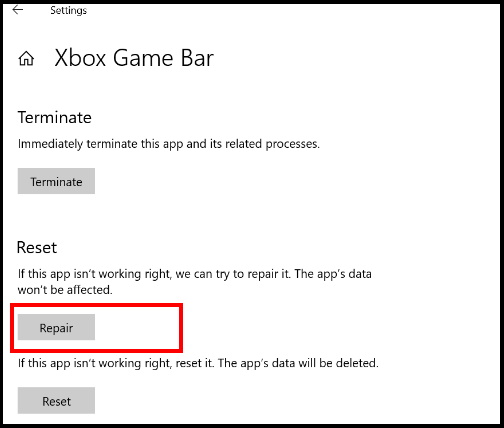
After successfully repair the App, you will now free from error 0x8232300f in windows 10.
Tips-2: Clear Store Cache to Fix Xbox Game bar Error “Recording not working” in Windows 10
- Press Win + R shortcut key conjointly to open Run Dialog Box.
- Type WSReset.ext and press Enter.
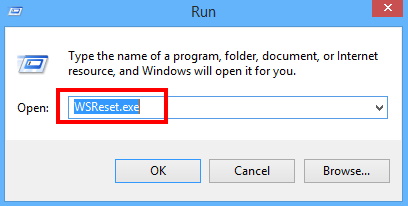
- A command Prompt window will pop up for few seconds and Microsoft store page will open automatically.
- It will clear all store cache of Microsoft store and you will free from the error 0x8232300f in windows 10.
Tips-3: Download and Install GameDVR_Config to Fix error 0x8232300f in windows 10
Recording not working error in Xbox app may be due to lack of GameDVR_Config. A little change in configuration helps windows 10 to work properly even if the graphics card isn’t compatible. You should download and install GameDVR_Config. It’s basically a configuration program originally written by the developer to enable an encoding bitrate up to 30000. Go through these steps: –
- Download GameDVR_Config.exe through this link.
- After completion of downloading process, navigate the downloaded executive file on your computer.
- Thereafter make a right click on the file and select Run as administrator.
- It will open the Game DVR Config window.
- Here, you should Configure Game DVR settings.
- Against the option Force software MFT (16 FPS + VBR) make the tick mark in square box.
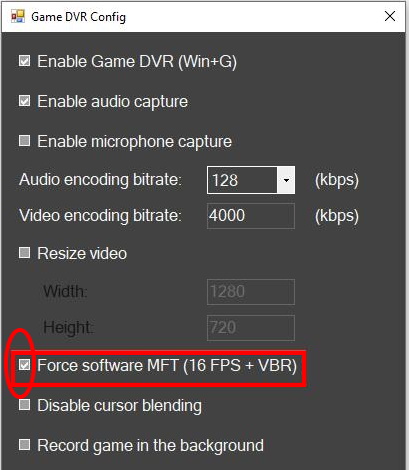
Now start recording and check whether it working or not. You will definitely out of error 0x8232300f in windows 10.
Tips-4: Install Media Feature Pack
To enable multimedia feat5ures in your system, Media feature pack must be installed in your system. Because Features like Windows Media Player, Music, Video, Voice Recorder, etc will function only if media feature fack is installed in your system. Go through these steps to complete the process: –
- Open Windows setting by pressing Win + I shortcut key conjointly.
- Go to the section Apps.
- Thereafter select the option Apps & Features from the left pane of setting window.
- Consequently from the right pane of same setting window, make a click on Optional features.
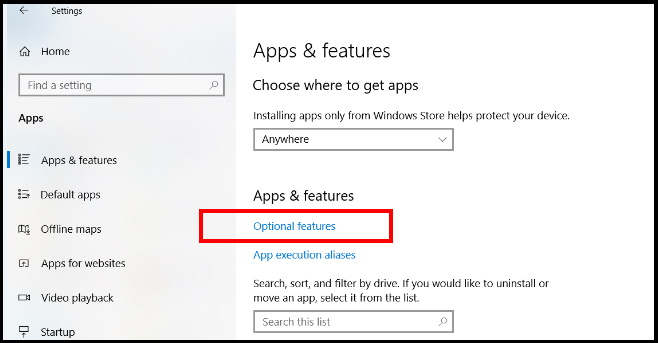
- Now from the optional feature setting window, click on the option Add a feature at the top.
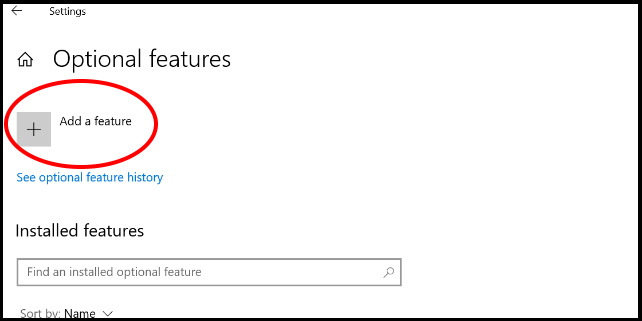
- A list of app will appear.
- Find out the Media Feature Pack from the list.
- Apply a click on it.
- Thereafter click on Install button.
- Restart your system to save the changes.
You may download and install Media Feature pack from the official Microsoft web through this link.
Tips-5:Install Windows Latest Updates
When you are facing Xbox Game bar Error “Recording not working” in Windows 10, you should update windows latest updates manually by following these steps: –
- Visit the official update catalog page of Microsoft.
- Type the update catalog Number which you want to download into the search bar.
- Then click on the Download button.
- Now go to the file explorer and navigate the downloaded file in the directory.
- Apply a double click on the setup file.
- A User Account Control will appear for your confirmation.
- Select Yes to give your permission.
- Follow the on-screen instructions to complete the installation process.
You may download the windows latest updates through Setting App.
- Click the Start, type update and press enter.
- Select the Check for updates.
- Allow the downloading to finish and click the – Install now.
Tips-6: Stop Running Broadcast DVR Server through Task Manager
- Open Task Manager.
- Find out the option Broadcast DVR Server from the list of Processes.
- Apply a double click on it.
- Select End Task.
Tips-7: Reinstall Xbox App
If the above mentioned tips failed to resolve your issue, you should reinstall Xbox app in Windows 10. There is a possibility of App may get corrupted. You should first uninstall the existing App and thereafter reinstall it by following steps: –
Uninstall Xbox Game bar App
- Press Win + I shortcut key altogether.
- Windows Setting is open now.
- Choose the option Apps.
- Now from the left pane of setting window. select Apps & Feature option.
- Now proceed to the right pane of same setting window.
- Find out Xbox Game Bar App.
- If found, make a click on it to expand.
- Then click on Uninstall option.
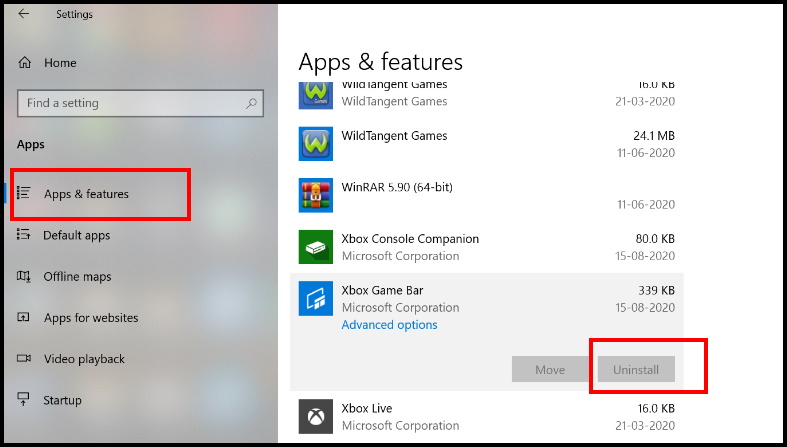
- Let the window be complete the process.
- Follow on-screen instruction.
Reinstall Xbox Game bar App
- Restart your windows 10 PC.
- Go to Microsoft Store.
- Search for Xbox Game Bar.
- Download it and further install in your system.
It will resolve your issue regarding Recording not working in Xbox Game bar.
That’s all.

2 thoughts on “How to Fix Xbox Game bar Error Recording not working in Windows 10”