How to use Multiple Virtual Desktop in Windows 10. Microsoft introduced an interesting feature Windows Virtual desktop in Windows 10 by which you can create multiple desktop workspace on your single desktop. Virtual desktop means more than one desktop will exist on your single desktop screen and you can manage all the multiple desktops through Windows 10 Taskbar. You can also switch multiple remote desktop from one to another from one place. You can adjust the view of your virtual desktop, and move applications or files to different desktops, view windows on all desktops or close pages on a specified desktop.
How to use Multiple Virtual Desktop in Windows 10
You can also use the Virtual desktops feature in Linux distributions. Virtual desktops let you create multiple virtual desktops on your PC without having to create additional user accounts. Now we will see how to create Virtual Desktop, Switch virtual desktop screen, Move Windows between virtual desktops, Make duplicate Window across virtual desktops and How to remove virtual desktop in Windows 10.
How to Create virtual desktop in Windows 10
There are two ways, we can create virtual desktop in Windows 10.
First Way
- Go to Taskbar of your Windows 10 system.
- Make a click on Task View button (two overlapping rectangle shape).
- Click on New Desktop to add a virtual desktop.
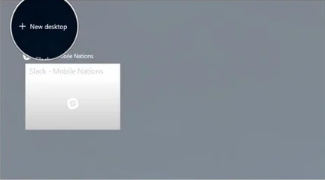
- If you have already added other desktop previously, it will visible here.
Second Way
You can simply create or add a new virtual desktops through a keyboard shortcut.
- Press Win + Tab shortcut key conjointly.
- Now click on New Desktop option.
- If you have already added other desktops, then press Win + Ctrl + D shortcut key to add another virtual desktops in Windows 10.
How to Switch virtual desktop in Windows 10
You can also switch two virtual desktops between each other by two methods. Follow these steps: –
First Method
- Make a click on the Task View button in your Windows 10 taskbar.
- You may apply Windows key + Tab shortcut key to choose the desktop on your screen.
- Click on the Desktop which you want to view or any other virtual desktops you’ve created.
Second Method
You may switch between two desktops through shortcut key.
- Press Ctrl + Windows key + Left and right arrow keyboard shortcut that you can use to switch between virtual desktops.
- If you are working on a laptop, you can use your four finger swipe to switch the desktops by Swiping touch screen.
How to Move Windows between virtual desktop in Windows 10
Microsoft also allows the users to move Windows between virtual desktops. You can move windows by two methods. These are as under: –
1st Method
- Make a click on the Task View button in your taskbar.
- You can also proceed with Windows key + Tab shortcut key on your keyboard.
- All the virtual desktops will visible on your desktop screen.
- Now choose the window which you want to move.
- Simply drag it and left on that Virtual desktops, you want to move.
2nd Method
- Go to Taskbar of your Windows 10 system.
- Make a click on Task View button.
- Now select your window which you want to move to another desktop.
- Make a right click on it.
- Hover your cursor over Move to.
- Click the desktop to which you’d like to move the window.
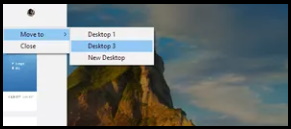
How to Move one Window or App on Multiple desktops in Windows 10
You can also see one window on multiple desktops at a time. Follow these steps: –
- Go to the Task View button in your taskbar by using Windows key + Tab shortcut key.
- Make a right click on active window.
- Choose the option Show this window on all desktops to duplicate a single window.
- If you want to duplicate app on all virtual desktops, click Show windows from this app on all desktops.
To remove the window or app from all the virtual desktops, go through these steps: –
- Hover your cursor over the desktop you want to remove.
- Click the X sign from the top right corner of the desktop icon.
- All the closed window will return back to your original Desktop screen.
How to change name of virtual desktops in Windows 10
- Go to Taskbar of your Windows 10 system.
- Make a click on Task View button.
- Now click on the desktop name which you want to change or make it editable.
- Rename virtual desktops as per your choice.
How to Close virtual desktops in Windows 10
- You can simply close the running virtual desktops by pressing shortcut key Ctrl + Windows key + F4.
- It will instantly close the current virtual desktops.
Users also look for: –
- How to disable virtual desktop in windows 10.
- Virtual desktop windows 10 shortcut
- Windows 10 multiple desktop shortcut
That’s all.
