How to Turn off Cortana in Windows 10 – Microsoft has made this feature in windows 10 is a virtual assistant and integrated it on every installation in his recent updates. You can’t disable Cortana permanently very easily. Microsoft has now made this feature as integral part of windows 10. Before this updates i.e windows 10 anniversary updates, users could disable cortana easily with the help of toggle switch. But toggle has been removed in this updates.
How Cortana works in Windows 10
It is the most important and amazing feature of windows 10, that is a speech assistant same as Siri and google now. On Windows 10, you can simply say “Hey, Cortana” to have the service immediately answer questions about weather forecasts, set reminders, search the web, find virtually anything on your PC, keep track of flights, calendar, packages, and a lot more – Heck! it can even tell you joke if you need a distraction after a long day of work.
Also Read : How to enable cortana in windows 10
How to Turn off Cortana in Windows 10 Temporarily
Step 1 : Go to Taskbar and Launch Cortana.
Step 2 : From the left side, click on Settings icon.
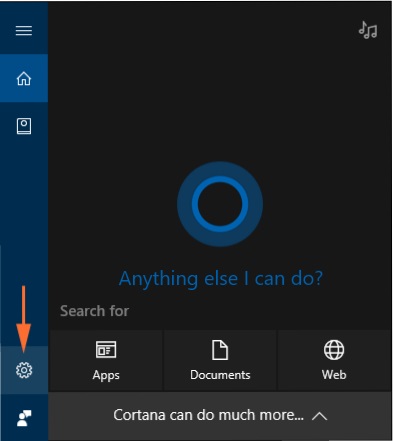
- Here at the right side, you will find the option to say “Hey Cortana”.
- This will help you to disable the voice assistant in your system.
- Turn the toggle button from right to left.
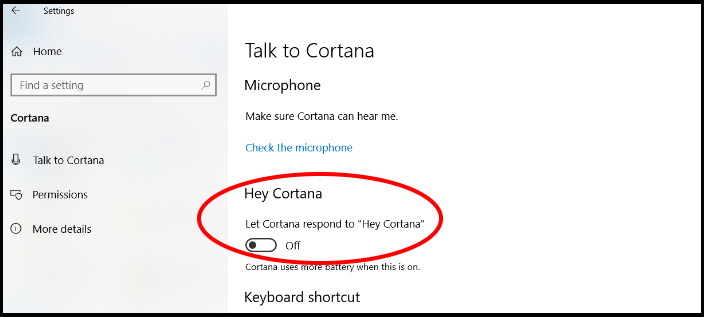
Thereafter disable its search box also from taskbar.
- Make a Right-click on taskbar.
- Choose Cortana from context menu.
- On the other side you will find three options.
- Select Show Cortana icon or choose Hidden option.
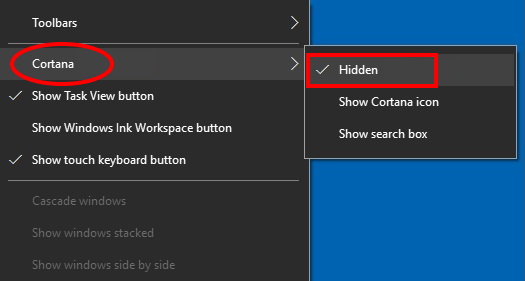
- Reboot your windows 10 computer.
How to Turn Off Cortana in Windows 10 from Recording and your Search History
If you feel that Microsoft are stealing your data through voice assistant, you can apply the following steps recording and your search history
1 Step : Click on the search box on your taskbar.
2 Step : Type Cortana in the search box and then click on Cortana & Search Settings.
3 Step : Then Click on Permissions & History. and subsequently turn off all the toggles.
4 Step : Click Cortana across all my devices and subsequently turn off all the toggles.
5 Step : Scroll back to the top of the page, and click Manage the information Cortana can access from this device and subsequently turn off all the toggles.
6 Step : Click Speech, inking, & typing privacy settings. After that Click Turn off speech services and typing suggestions.
7 Step : Click the back arrow at the top left of the window two times to return to its settings page.
8 Step : Click Change what Cortana knows about me in the cloud.
9 Step : Your Personal Information page will load in the Start panel. Scroll to the bottom of this page and click Clear.
Your search history is now safe because this features has been disabled.
How to Disable Cortana Permanently in Windows 10
For windows 10 home edition with Registry editor tools
Warning – Disable Cortana through Windows Registry Editor is irreversible, i.e it can’t be resumed. You must keep this in mind before fully disable Cortana through this method.
Step 1: Right click the Start Menu icon and click Run, or press Windows + R on your keyboard.
Strep 2: Type regedit and press enter.
3 Step : If a User Account Control (UAC) window appears, click Yes.
Step4: Navigate to HKEY_Local_Machine > SOFTWARE > Policies > Microsoft >Windows.
Step5: Right click the Windows directory, and select New > Key, and name it Windows Search.
Step6 : Right click Windows Search, and select New > DWORD (32-bit) Value, and name it Allow Cortana.
Step7 : Double click on Allow Cortana and set the value to 0.
Step8 : Close the Registry Editor and restart your computer.
Disable Cortana windows 10 Pro and Enterprise with Group Policy Editor
This is the second method in Windows 10 Pro and Enterprise with the Group Policy Editor. You should follow the following steps :
1. Open Run dialog box.
2. Type gpedit.msc and hit enter.
3 If a User Account Control (UAC) window appears, click Yes.
4 Navigate to Computer Configuration > Administrative Templates > Windows Components > Search.
5 In the pane on the right side of the window, look for the Allow Cortana setting and double click it.
6 Select the Disabled radial, and click OK.
7 Close the Group Policy Editor and restart your computer.
Watch this on YouTube
That’s all.
Thnx…

2 thoughts on “Tips : How to Turn off Cortana in Windows 10”