How to stop Windows from Updating automatically in Windows 11. Microsoft releases its regular updates such as security updates, driver updates etc to fix various bugs and address issues of Windows 11 / 10. Through these windows updates, Microsoft improves the performance of windows system. These updates are automatically installed in your windows 11 system. But sometimes windows update installation process interrupt your task. In between your running task, you have to restart or other update process complete. In this situation, you find the way to stop windows update or pause windows updates or stop windows from updating for sometime. People also look for: –
- How to disable windows update
- How to stop windows update
- Turn off windows update
- Turn off automatic update
- Automatic update settings turn off
- Windows update off
- Stop Windows from updating
How to stop Windows from Updating automatically in Windows 11
Although, to stop windows update permanently is not a good idea, but you can disable Windows from updating automatically for a while to avoid interruption in your work. Here are the various ways to complete this task.
How To Disable or Turn Off Windows 10 Automatic Updates
Stop windows update through Settings app in Windows 11
You can turn off windows automatic update temporarily through settings by following these steps: –
- Click on start button from the Taskbar.
- Select Settings widget.
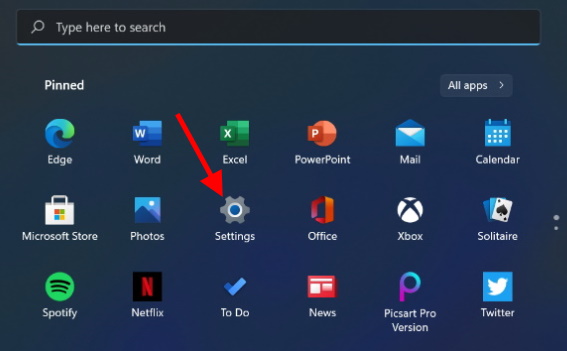
- Click on Windows update from the left pane.
- Under Pause updates section, You can pause automatic updates upto five weeks.
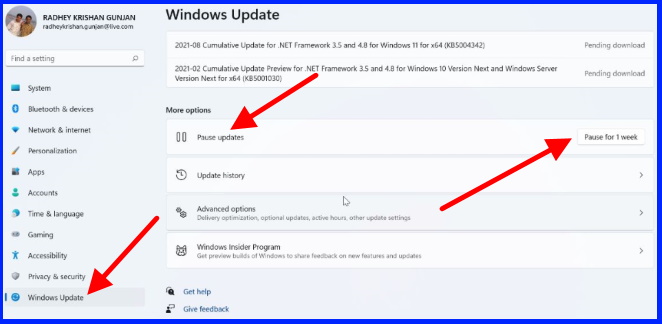
Now your windows 11 system will no longer receive or install windows update upto the time you have set for pause updates.
Pause Windows Updates through Registry Editor
Before proceeding to Edit Registry settings, you must keep a full backup of your system to avoid any unwanted circumstances. Follow these steps: –
Turn Off Windows Update permanently
- Press Win+R shortcut key to open Run command box.
- Type regedit in it and press Ok.
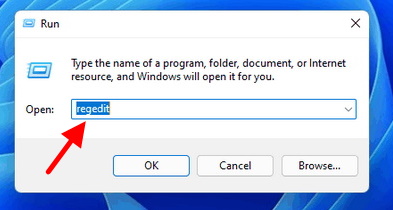
- In Registry window, navigate the under mentioned path: –
- HKEY_LOCAL_MACHINE/SOFTWARE/Policies/Microsoft/Windows
- Apply a right click on Windows option then New > Key.
- Assign name of the key as WindowsUpdate.
- Press Enter key.
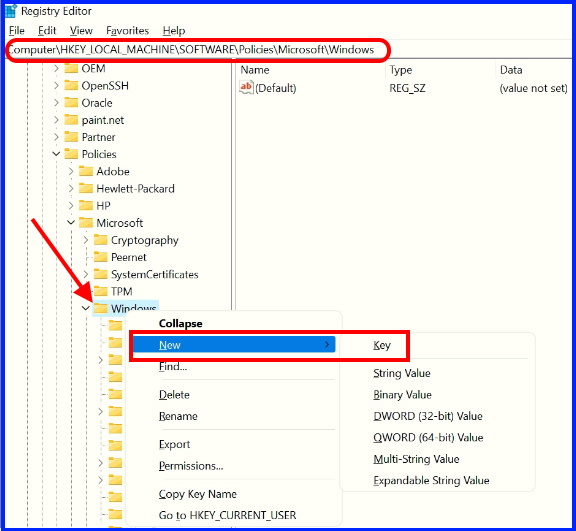
- Thereafter right click on this new key and then go to New > Key.
- Put the name of this key as AU.
- Press Enter.
- Thereafter right click on AU folder, go to New > DWORD (32-bit) value.
- Name of this key will NoAutoUpdate.
- Press Enter.
- Now open the key NoAutoUpdate from the right side which you have created just.
- Put the value 1 in place of 0.
- Finally Restart your system.
Now windows will no receive automatically windows update till you install windows update manually through settings. You have successfully stop Windows from updating.
Modify Windows Update Settings through Registry
Through Registry Editor, you can also modify Windows update settings. By changing in settings, you have an option to install windows update whenever you want or as per your requirement. Here are the process: –
- Go to windows search, type regedit in it.
- Registry Editor window will open now.
- In Registry window, navigate the under mentioned path: –
- HKEY_LOCAL_MACHINE/SOFTWARE/Policies/Microsoft/Windows
- Apply a right click on Windows option then New > Key.
- Assign name of the key as WindowsUpdate.
- Press Enter key.
- Thereafter right click on this new key and then go to New > Key.
- Put the name of this key as AU.
- Press Enter.
- Thereafter right click on AU folder, go to New > DWORD (32-bit) value.
- Name of this key will AUoptions.
- Press Enter.
- Now open the key NoAutoUpdate from the right side which you have created just.
- Under value field, enter the value 2 in place of 0.
- Finally Restart your system.
The following are the value of other options: –
- 2 – Receive notification before downloading but install automatic.
- 3 – Receive notification for installation but download automatic.
- 4 – Download automatic and schedule for install windows update.
- 5 – Permits Admin to select settings.
- 7 – Download automatic but notify for installation and Restart windows 11 system
Stop windows automatic updates through Local Group Policy Editor
You can disable automatic windows updates through Local Group Policy Editor. Follow these steps: –
Turn Off Windows updates permanently
- Press Win + R shortcut key to open Run Command window.
- Type gpedit.msc in it and click on Ok button.
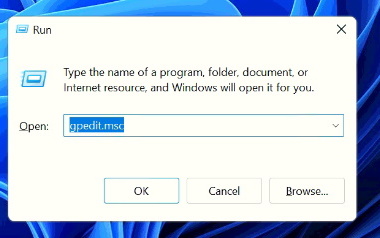
- Go to the following path in Local Group Policy Editor window: –
- Computer Configuration > Administrative Templates > Windows Components > Windows Update > Manage end user experience
- Thereafter go to right side and double click on Configure Automatic updates option.
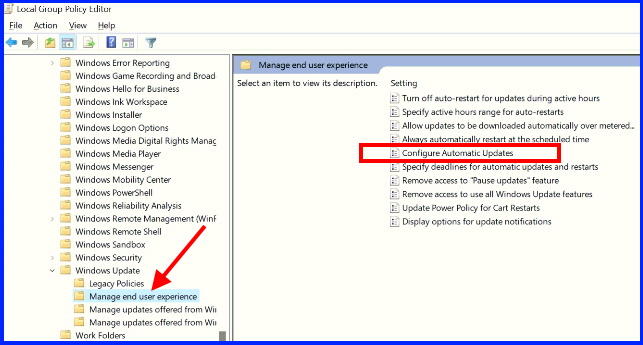
- Now click on the disabled button to disable automatic updates permanently.
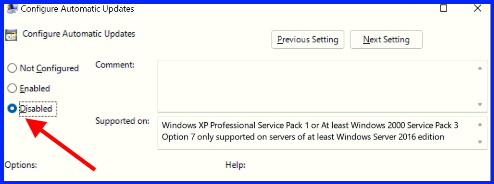
- Thereafter click on Apply and then Ok button.
In future if you want to change settings and enable windows automatic update, click on Not configured button.
Modify Windows Update Settings
- Press Win + R shortcut key to open Run Command window.
- Type gpedit.msc in it and click on Ok button.
- Go to the following path in Local Group Policy Editor window: –
- Computer Configuration > Administrative Templates > Windows Components > Windows Update > Manage end user experience
- Thereafter go to right side and double click on Configure Automatic updates option.
- Now click on the enabled button to disable automatic updates permanently.
- You will find the option 2 – Notify for download and auto install under options section.
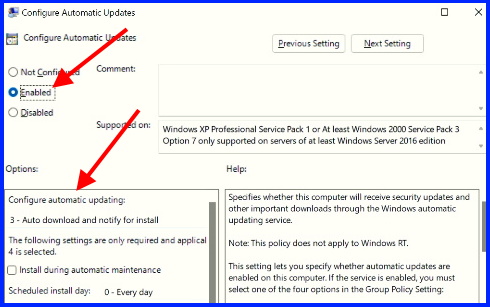
- Finally click on Apply and then Ok button.
That’s all.
