How to stop Notifications in Windows 11 / 10. Although Notification act as an important role to update the users about all the events and changes both on real life as well as your system on regular basis. A lot of apps and software are installed in your system and they keep you update on all its changes or available updates. If you have installed news app, you will receive all breaking news in your notification panel.
But sometimes these notifications annoy the users a lot due to unwanted pop up of notifications while working on important tasks and they want to disable notifications permanent or temporarily. These notifications are of updates, email,messages, error etc.
How to Enable Disable Caps Lock sound notification Windows 10
How to stop Notifications in Windows 11 / 10
The newest version of Windows 11 let you disable notifications with just a few clicks. All these notifications are saved in quick action center of windows 11 / 10 in a tile form located at the right bottom corner of your Windows screen. You can access Windows 11 notifications through these tiles.
Here in this article, we are going to discuss about how to stop notifications by various methods. You can apply any one of them as per your choice.
Method-1: Stop Notifications through Settings App in Windows 11 / 10
- Right click on Start button and choose Settings option.
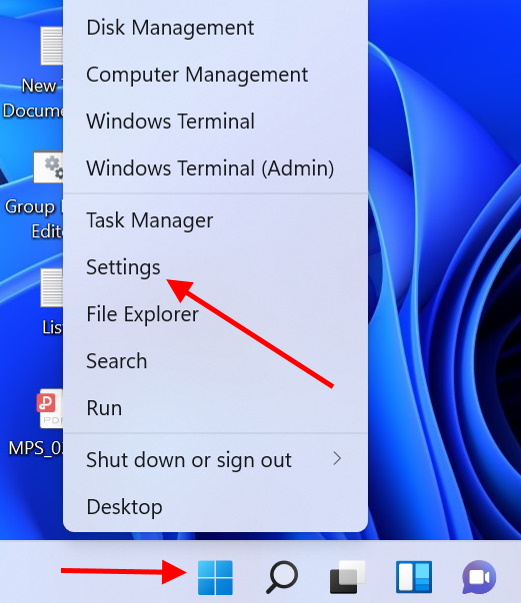
- From the left pane, click on System.
- Thereafter go to right side and click on Notifications.
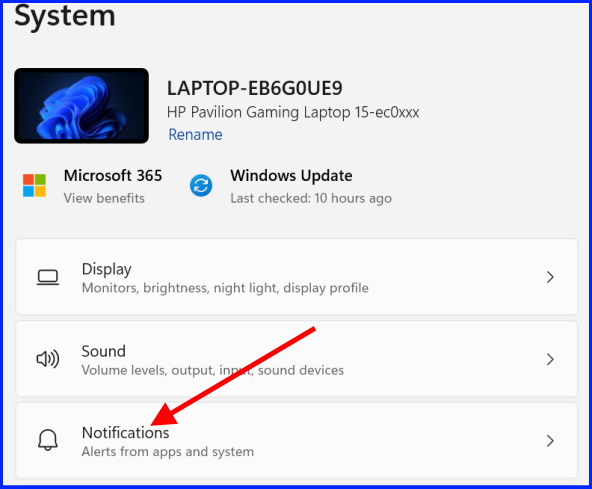
- Make uncheck against option Offer suggestions on how I can set up my device option. You can also disable two other options.
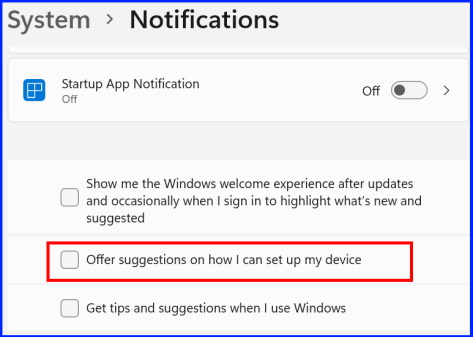
Method-2: Turn Off all Notifications for storage settings Windows 11
- Open Desktop Notification center by pressing Win logo + N shortcut key.
- Click on three dots to expand the options.
- Here you will find three options.
- Click Turn off notifications for storage settings.
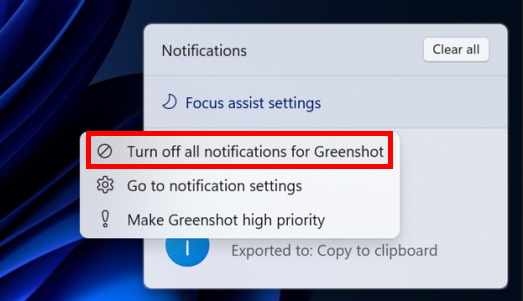
Method-3: Stop Notifications through additional notification settings
- Press Win logo + I shortcut to open Settings Windows 11.
- Click on System from the left pane.
- Thereafter click on Notifications from the right pane.
- Here turn the toggle button off to disable notifications.
- If you want to turn the toggle on, then click on small arrow just adjacent to toggle button.
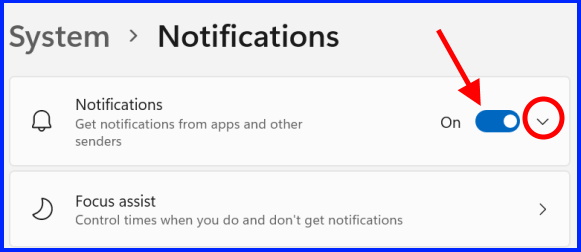
- Here you will find three options, uncheck all these options:
- Show notifications on the lock screen.
- Show reminders and incoming VoIP calls on the lock screen.
- Allow notifications to play sounds.
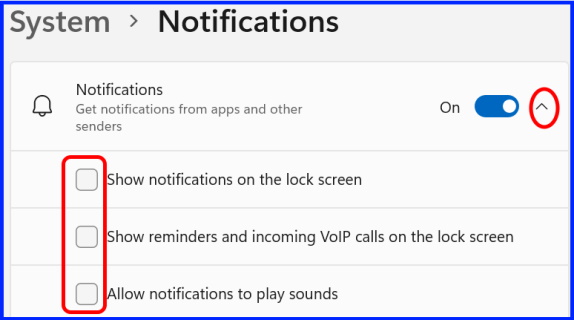
Method-4: Turn Off Notifications for any Particular App
- Press Win logo + I shortcut to open Settings Windows 11.
- Click on System from the left pane.
- Thereafter click on Notifications from the right pane.
- Now go to Notifications from apps and other senders section.
- Here you will find all your apps installed in your system. Look for that app for which you don’t want to receive notifications.
- Simply turn the toggle button Off to disable notifications for a particular app.
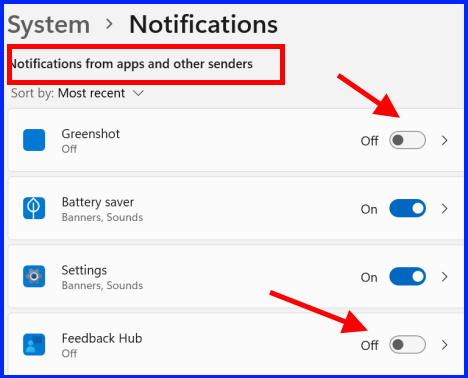
Method-5: Turn Off Notification Banners to stop Notifications in Windows 11 / 10
- Right click on Start button and choose Settings option.
- From the left pane, click on System.
- Thereafter go to right side and click on Notifications.
- Now go to Notifications from apps and other senders section.
- Here click on any particular app for which you want to stop notifications.
- Make uncheck to the following two features: –
- Show notification banners
- Show notifications in notification center
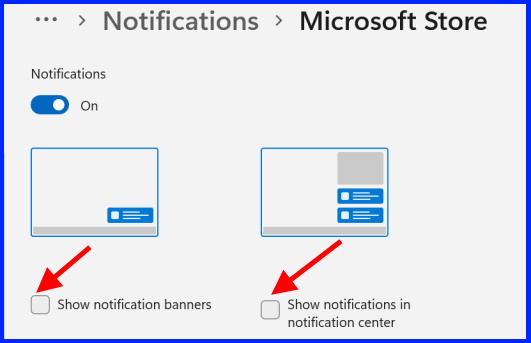
Method-6: How to Mute Notifications Windows 11
- Press Win logo + I shortcut to open Settings Windows 11.
- Click on System from the left pane.
- Thereafter click on Notifications from the right pane.
- Click Focus Assist.
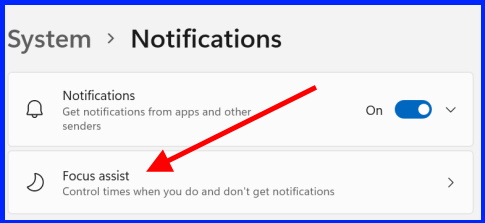
- Here, you will see four options: –
- Off
- Priority only
- Alarms only
- Show a summary of what I missed when focus assist was on.
- Select first option, click Off.
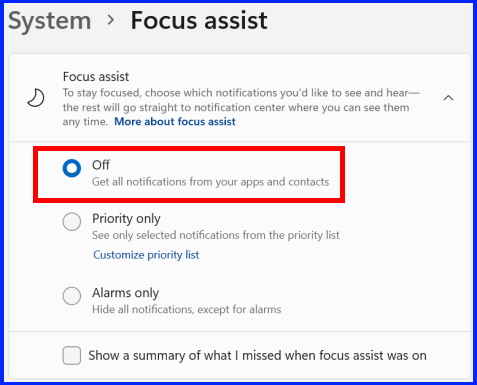
If you choose, Priority only, you will get notifications from the Priority list. By clicking on Customize Priority list, you can choose your important App, for which you want to receive notifications.
Method-7: How to delete all Notifications Windows 11
- Open Desktop Notification center by pressing Win logo + N shortcut key.
- Click Clear all option from top right corner of Popup window.
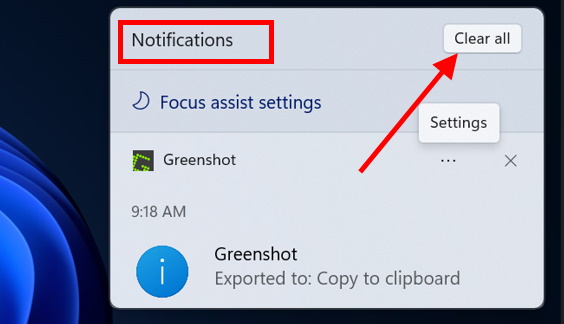
That’s all.
