How to Start or Boot Windows 11 Safe Mode. Microsoft has made Windows as the most useful operating system. Recently Microsoft has optimized the existing version and launched Windows 11. Whereas, Windows 11 having a lot of new features and improvement, there are lot of issues also exist.
One of the function “Booting the windows in safe mode” is same as in previous version of Windows 10. You can also start your Windows 11 safe mode by four methods as described in this article.
Necessity of enable Windows 11 Safe Mode
Now question is arises, when should we start or boot windows 11 safe mode. Generally booting in safe mode is required when you are facing any issues pertains to your operating system, Starting problem, virus attacks etc. Here are the various situations, when you must restart or boot windows 11 safe mode: –
(a) When you failed to start your Windows 11 Operating System.
(b) If your system contacted with any types of malware.
(c) If you are facing critical issues like Blue screen of death , Black screen of death or Pink screen of death error while starting your windows 11 system.
Benefits and Functions of enable Safe Mode
(a) When you Boot your Windows in safe mode, your system will start with limited files and folders and also drivers.
(b) No any third party programs and features will appear in safe mode. You will have to work only with your minimum pre-installed features.
(c) Safe mode will detect the issues and problems and also helps you to resolve them.
(d) Safe mode will detect the root cause of problems related to Operating System.
How to Start or Boot Windows 11 Safe Mode
There are four ways by which we can start or boot Windows 11 Safe mode. These are as under: –
How to o Boot your Windows 10 or 8 in Safe Mode
Ways-1: Start through Windows Recovery
- Click on Start button.
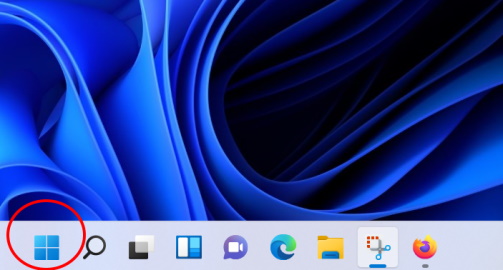
- Choose Settings cog,
- Go to System option.
- Thereafter from the right side click on Recovery.
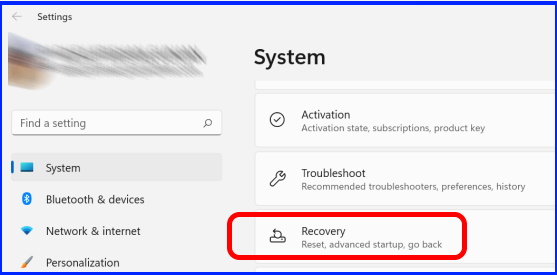
- Then click on Restart Now button under option Advanced Startup.
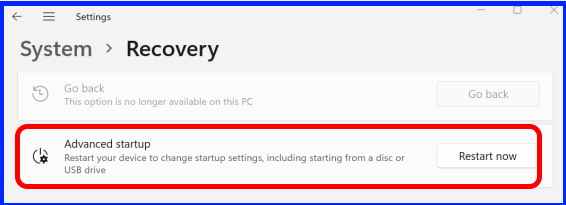
- Windows 11 will now restart with a Advance options screen.
- Here click on the option Troubleshoot.
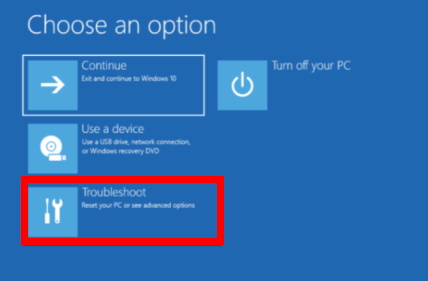
- Thereafter click on Advanced options.
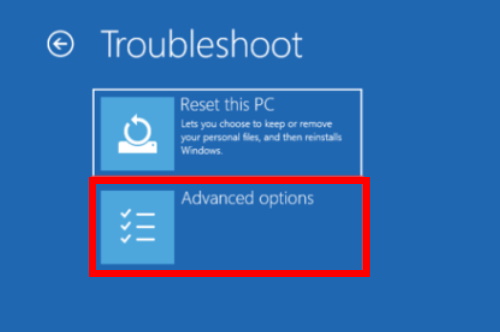
- Then click on Startup settings.
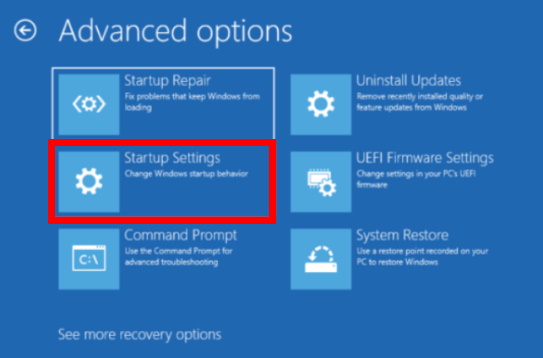
- Thereafter click on Restart button.
- To enter into Safe mode in Windows 11, press F4.
Ways-2: Through Start Menu
- Go to Start Menu and click on it.
- Thereafter click on Power button.
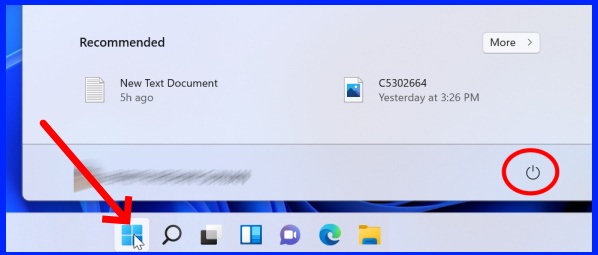
- Now click on Restart option from the drop down menu alongwith press and Hold Shift key.
- It will bring you the advanced option screen.
- Here choose the option Troubleshoot.
- Thereafter click on Advanced options and then click on Startup settings.
Now your Windows 11 PC will restart with a list of options. Choose the number 4 from the list. Now Your windows 11 system will open in Safe Mode.
Ways-3: Start or Boot Windows 11 Safe Mode through Automatic Repair
Turn On the power button of your Windows 11 system and as soon as Windows logo appear on screen, turn off the power button. Repeat this process 3-4 times and window will open with Automatic Repair screen and follow these steps: –
- Make a click on Advanced options.
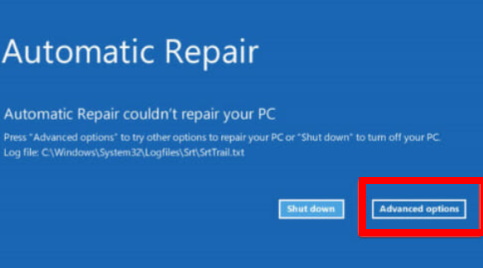
- Select Troubleshoot.
- Choose Advanced options.
- Click on the option Startup settings.
- Then click on Restart button.
- Thereafter click on F4 key to boot windows 10 computer in Safe mode.
Ways-4: Boot Windows 11 Safe mode By using System Configuration
- Open Run command.
- To open Run, press Win + R shortcut key.
- Now type msconfig and press Ok button.
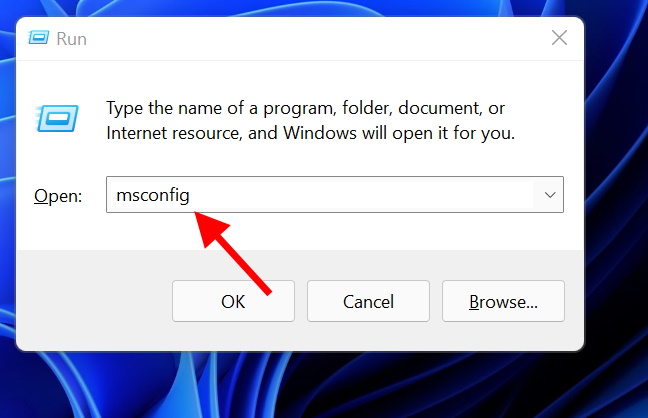
- System configuration window is open now.
- From the top menu bar, select Boot option.
- Here go to the Boot options section.
- Make a check against both the options, Safe boot and Minimal.
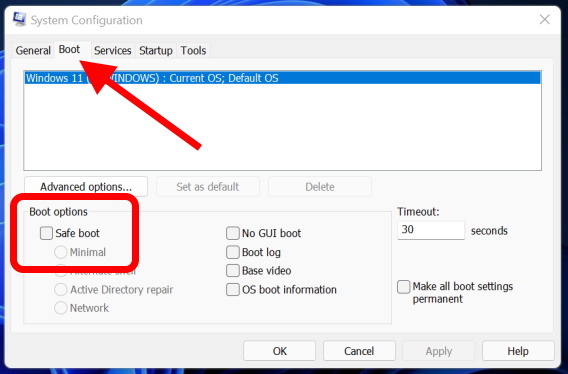
- At the end, click on Apply and then Ok button.
- A pop up window will appear, here click on Restart option.
- Windows will now open in Safe mode.
How to Disable Safe Mode Windows 11
If you have entered into Safe mode through Start Menu or Windows Recovery settings, simply safe mode turn off after Restarting Windows 11.
While you are going through System Configuration, uncheck the boot option as well as Minimal option to exit from Safe Mode.
That’s all.
