How to See and manage saved password in Google Chrome. All the google chrome users working on their PC or another device, visit various sites and accordingly put their email id and password for authentication. Its not only email id, you have to asked to create your own ID and password for different sites. These all IDs and passwords are available or saved in google chrome for the user’s convenience to login next time. Their IDs and password automatically filled.
Users don’t required to remember a lot of IDs and passwords. But sometimes users want to keep privacy and remove the password from this filed. In this case, mostly users are not well aware about how to See all saved password in Google Chrome. You can not only see these saved password as well as mange them as per your requirement and privacy.
How to Extract Text from Images in Google Chrome
How to Save Password in Google Chrome
At first we will see how to save the password to the google chrome. All the IDs and password you provide in a particular site, may not be saved in google chrome. So you should make enable the password saving feature in google chrome. The password saving option should be enable in google chrome. Follow these steps to save the password in google chrome: –
- Go to Google Home page.
- From the right top corner of home page, make a click on profile picture.
- Here select an icon looks like a key. This is password option.
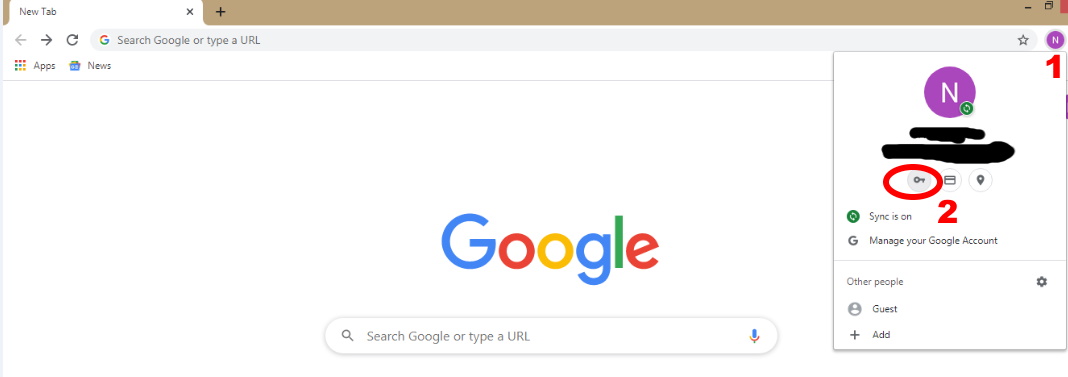
- You can also access password by visiting this link chrome://settings/password.
- Scroll down and go to Password section.
- Select it to open.
- Here turn the toggle button on against Offer to save password.
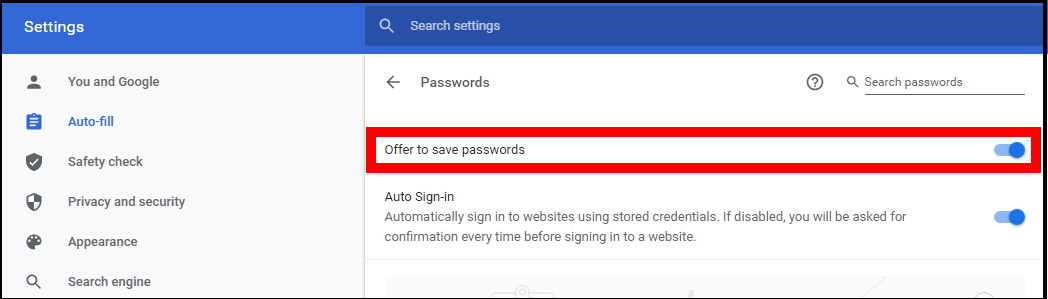
- Now visit any site where required a login feed.
- Enter your credential and click to proceed further.
- Chrome will automatically asks if you want to save your password. Click on Save option.
- If you select Never, the site gets added to a “Never Saved” passwords list.
- If you choose save option and again visit that particular site, Chrome fills in the sign-in form automatically.
How to See Saved Password in Google Chrome
Assuming you have visited a lot of site and accordingly choose save password option from google chrome. Now you want to see saved password in google chrome in one place to know more about that site. Google chrome let you know all these saved password at a single place where you can manage it as per your choice and privacy. Follow these steps to complete the process: –
- Launch Google chrome Home page.
- Go to top right corner of home page.
- Here you will find three vertical dot (Menu).
- Make a click on this dot.
- A dialog box will open.
- Here click on setting option.
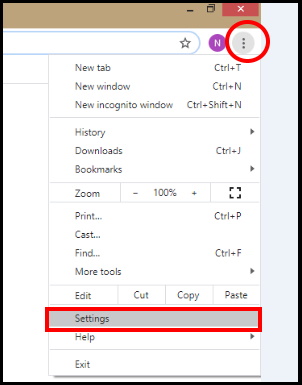
- A new page will open.
- Here you will be able to see all the passwords that have been saved on your google chrome from your very first sign in to your last.
- Make a click on an icon look like eye besides the password option.
- It will show your password. For privacy purposes your passwords will always be in that hidden state, so to view it you have to click and hold on the icon.
How to add in “Saved Password” from “Never saved” list
When you visit any site and complete the sign in procedure. After completion of sign in process, google chrome will ask your permission o save your password or not. Accidentally you select Never option. Here’s how you can remove that site from “Never saved” list. When you remove a site, the next time you sign in, you’re given the option to save your password.
- Again open the setting option through three dot menu located at top right corner of google home page.
- Scroll down to the bottom until you see the heading Never Saved.
- It is a complete record of all the sites you’ve blacklisted from Chrome’s saved passwords list.
- Scroll through the sites until you find the entry you accidentally sent to this list in the first place.
- Thereafter click on the cross (X) sign adjacent to right side the URL.
- The entry will disappear from here.
- Now, whenever you sign in to that site again, Chrome asks you if you want to save your password again.
How to Remove or delete Saved Password list
If you have visited any site after entering requisite sign in process, and accidentally click on save password option. But on later stage, you wouldn’t keep them on save list and want to remove it. Here’s the complete procedure to complete the procedure: –
- Go to the Password settings menu.
- Click the settings icon (three dots) next to the password you want to remove, then click Remove.
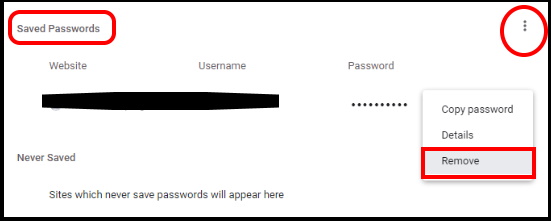
- The selected password deletes immediately. A popup will notify you of the change.
- You should confirm it.
Remove or Delete Saved Password in Google Chrome
If you want to remove or delete saved password in google chrome, follow these steps: –
- Go to three dot menu option from the top right corner of google home page.
- From the Settings menu, scroll down to the bottom and click on Advanced option.
- Scroll down and navigate the option Clear Browsing Data.
- Click on it.
- A popup window will appear.
- Choose Advanced tab and further to All time from the Time Range menu.
- Mark check on Passwords option.
- Then finally click on Clear Data.
- Follow the prompts, and all the passwords you’ve ever saved in Google Chrome are wiped clean from your browser. The next time you go to a site, you better hope you remember your password.
That’s all.
