How to Set Schedule shutdown PC Timer in Windows 11 / 10. If you work late night and forget to proper shutdown your windows 10 or windows 11 system, you have an option to Set Schedule shutdown PC timer in Windows 11/10. It will help to shutdown your PC on scheduled time. Sometimes you download a large game or other software, it takes a lot of time. In this situation, you can set a time to shutdown windows 11 PC.
How to Schedule Automatic Shutdown in Windows 10
How to Schedule shutdown PC Timer in Windows 11 / 10
A lot of ways available in Windows 11 through which you can assign a time to shut down PC at a specific time. You can also say it shutdown PC timer. Here in this article, we will discuss about How to Schedule shutdown in Windows 11. You can either schedule shutdown through Run command and Windows terminal or creating a desktop shortcut to set shutdown timer in Windows 11. You must know that there is no any in-built option to schedule shutdown in Windows 11. Here are the different ways.
Ways-1: Use Task Scheduler
- Press Win + R shortcut key altogether.
- Run dialog box will open.
- Type taskschd.msc and press Enter to open Task Scheduler window.
- Here apply a click on Create basic task option from the right pane of Task scheduler windows.
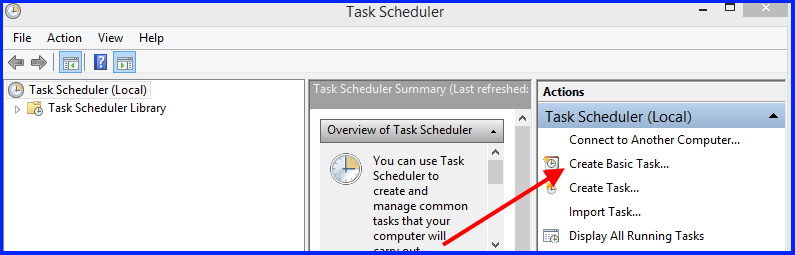
- In the new wizard, enter the name of Basic task as Schedule shutdown.
- Thereafter click on Next button.
- Here click on One time option and further click on Next button to continue.
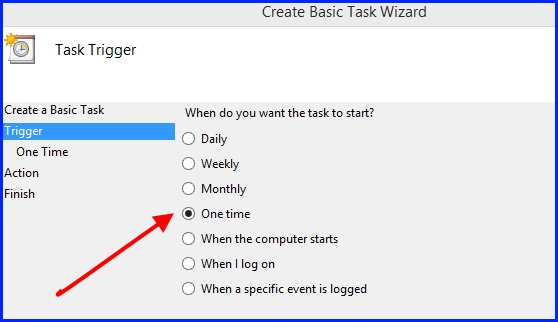
- Here choose a date and time for your windows 11 PC to shutdown.
- Click on Next button.
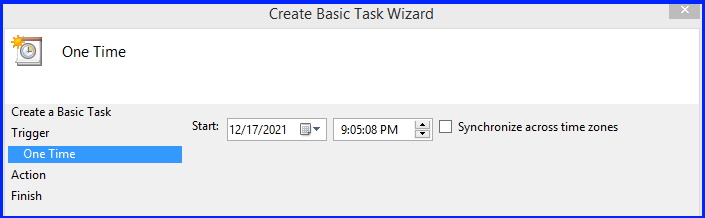
- Thereafter click on Start a program option.
- Click on Next button.
- Then click on Browse button to select the file located at C:\windows\system32\shutdown.exe.
- Click on the option open.
- Under the Add arguments box, enter -s.
- Finally click on Next button and then Finish.
Ways-2: Set shutdown PC Timer in Windows 11 / 10 through Run command
- Make a right click on start menu and choose Run option.
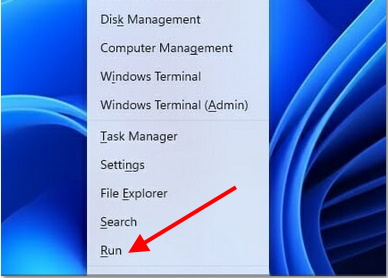
- Here type the following command in Run dialog box: –
- shutdown -s -t xxxx
- Press Ok button.
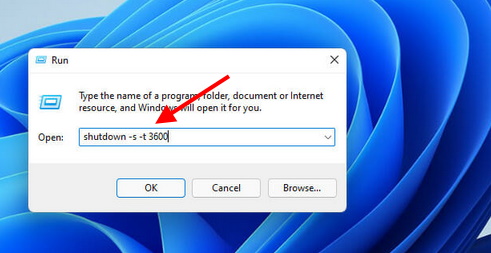
- Here you will have to replace xxxx with seconds. such as 3600 seconds.
Here are some more examples: –
- One hour: -s-t3600
- Two hours: shutdown -s -t 7200
- Three hours: shutdown -s -t 10800
- Four hours: shutdown -s -t 14400
- Five hours: shutdown -s -t 18000
- Six hours: shutdown -s -t 21600
Ways-3: Schedule shutdown Windows 11 by using Windows terminal
- Make a right click on start button and choose the option Windows Terminal (Admin) from the drop down menu.
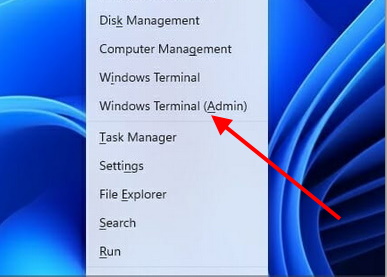
- Thereafter type the following command in window:-
- shutdown -s -t xxxx
- Here enter the value as per hour you want to enter for shutdown, such as 3600, 7200 etc.
- Press enter key to execute the command.
Ways-4: Set Shutdown PC timer Through Desktop shortcut
- Apply a right click on empty desktop.
- Choose the option New and Folder option.
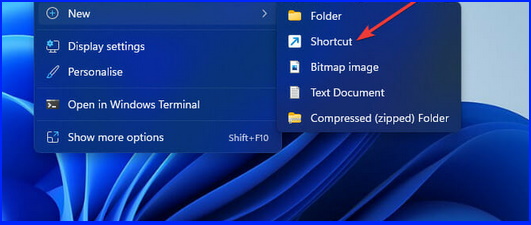
- In create shortcut window, enter the shutdown timer command as shutdown -s -t xxxx.
- Thereafter click on Next button.
- Here put the title of your shortcut and click on Finish button.
You can also download this PC Repair tool to Locate and Fix any PC issue:
Step 1 – Download the Restoro PC Repair Tool
Step 2 – Click on Start Scan to find and Fix any PC issue automatically.
That’s all.
